FAQ 
よくある質問など。
Google Chrome ヘルプ センター
基本はここに載ってます。
Google Chrome ヘルプ センター ? 報告されている問題
インストールの前に 
「Google Chrome」の読み方は? 
「グーグル クローム」です。
Google Chrome が Google社にGoogle ChromeでアクセスしたURL等の情報を送るって本当? 
本当です。詳しくはGoogle Chromeのプライバシーについて に記載してあります。
に記載してあります。
停止したい場合は、使用統計データや障害レポートを Google に自動送信する設定 をオフにする。
をオフにする。
Google Chromeから Google またはその他のサイトに cookie が送信されないよう設定する などを行ってください。
などを行ってください。
参考情報
インストールが途中で止まるんだけど? 
企業等で認証付プロキシのインターネット接続の環境からではインストール出来ません。
localhostにプロキシサーバーを立てる事で回避できます。
オフラインで(ネットに接続せずに)インストールするには? 
GoogleUpdateとGoogle Chrome本体を含むスタンドアローン版のインストーラを以下から入手できます。
http://www.google.com/chrome/eula.html?standalone=1
※通常のインストーラはGoogleUpdateのみを含んでおり、実行するとネットワークに接続して最新のGoogle Chromeのインストーラを取得して実行します。
企業・組織向けの導入サポートは? 
以下よりWindows用のMSIインストーラパッケージを入手できます。
ポリシーによる各種機能の制限や、自動更新の抑制などを設定できます。(一部はLinux版およびMac版でも利用できます)
Windows 2000へインストールできないの? 
サポート対象外なのでインストールできません。
SP4+SRP1(v2)の環境であれば インストールできます。下記ブログエントリの下部へ、Win2000用インストーラーがあります。
- 解凍後上から順番にボタンを押していくと、ダウンロード、パッチ適用、足りないDLLの補完までやってくれる。
- v3.0BetaもKB915958v2
 をインストールすれば動作する。
をインストールすれば動作する。
インストール直後の設定、アップデート、アンインストール 
本体のインストール先はどこ? 
- Windows XP
C:\Documents and Settings\[ユーザー名]\Local Settings\Application Data\Google\Chrome\Application\chrome.exe
- Windows Vista/7
C:\Users\[ユーザー名]\AppData\Local\Google\Chrome\Application\chrome.exe
- Google パック
 *1でインストールした場合
*1でインストールした場合
C:\Program Files\Google\Chrome\Application
ユーザーデータ(設定など)の保存先はどこ? 
※“User Data”フォルダの上位フォルダは隠しフォルダになっているので、表示するには以下の設定変更が必要かもしれません。
- Windows エクスプローラのメニューバーの [ツール] > [フォルダ オプション] を開く
(または [コントロール パネル] > [フォルダ オプション] を開く)
- [表示] タブをクリックし、[ファイルとフォルダの表示] で以下の項目を選択する
・WinXP:“すべてのファイルとフォルダを表示する”
・WinVista/7:“隠しファイル、隠しフォルダー、および隠しドライブを表示する”
- [OK] をクリックして「フォルダ オプション」のダイアログを閉じる
お気に入り、ブックマークが中途半端にインポートされる 
このブックマークは飾りです。
フリーウェアのBookSyncなどを使うと良いです。
インストールされているバージョンの調べ方は? 
ツールバーの右端にあるツール メニュー をクリックして [Google Chrome について] を選択するとバージョン情報のダイアログが表示されます。
をクリックして [Google Chrome について] を選択するとバージョン情報のダイアログが表示されます。
※バージョン6.0.486.0以降では、更新が検出された場合には自動的にダウンロード・インストールが開始されます。
また、Omnibox(アドレスバー)に about:version と入力すると詳細なバージョン情報を確認できます。
※バージョン4.0以降でBetaチャンネルやDevチャンネルを購読している場合はチャンネル名(beta または dev)も表示されます。
バージョンの最後に付いてる「m」ってどんな意味があるの? 
multi-installer (multi-install) を意味します。
この状態では、Google Chrome Frame を追加のダウンロードなしでインストールできます。(インストール済みの実行ファイルが共用されます)
を追加のダウンロードなしでインストールできます。(インストール済みの実行ファイルが共用されます)
Google Chrome FrameのダウンロードページをInternet Explorerで閲覧したときに「Google Chrome Frameをダウンロード」ではなく「Google Chrome Frameを有効にする」というボタンが表示されます。
858 名前:名無しさん@お腹いっぱい。 [sage] 投稿日:2011/09/01(木) 23:44:10.84
バージョン表記の最後の「m」は multi-install を意味する。
http://codesearch.google.com/codesearch#search/&exact_package=chromium&q=multi-install&type=cs
これはインストール済みのGoogle ChromeのファイルをGoogle Chrome Frameとしても
使えるようにした特殊なインストールモード。Chrome Frame Ready Modeとも呼ばれる。
(従来はChrome FrameはChromeとは別にインストールする必要があった)
859 名前:名無しさん@お腹いっぱい。 [sage] 投稿日:2011/09/01(木) 23:47:44.55
Dev/Betaチャネルでは数ヶ月前からmulti-installが有効化されていたが、
StableチャネルでもChrome 13以降へ自動アップデートされた時に有効化されるようになり、
8月後半からは新規インストール時にもデフォルトで有効化されるようになった。
なし崩し的に見切り発車で有効化されたせいか公式なアナウンスはまだない。
どうやってアップデートするの? 
Windowsのタスク スケジューラに登録されている GoogleUpdate.exe により、自動的に最新版へ更新されます。
ただしタスクの実行タイミングによっては、新バージョンのリリース後すぐには自動更新されないかもしれません。
手動でアップデートするには以下の操作を行います。
- Google Chromeのウィンドウの右上にある
 をクリック。
をクリック。
- 「Google Chrome について」をクリック。
- アップデートの確認が行われ、更新が検出されるとボタンが表示されます。
※バージョン6.0.486.0以降では、更新が検出された場合には自動的にダウンロード・インストールが開始されます。
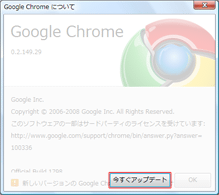
自動的に最新版へアップデートされるのを防ぐには? 
タスク スケジューラとレジストリに登録されている自動更新用のGoogleUpdateのタスクを停止すればOKです。
停止していても「Google Chrome について」のダイアログからの手動での更新チェック&アップデートは可能です。
(バージョン6.0.486.0以降では新しいバージョンがあると自動的にダウンロードを開始するので注意してください)
なおGoogle パックでインストールした場合は、Google アップデータの [設定] > [詳細設定] で“自分で更新を確認する”を選択すると自動更新されなくなります。
- Windowsのタスク マネージャを開き、起動しているすべての GoogleUpdate.exe を終了します。
※コマンド プロンプトから以下のコマンドを実行することでも終了できます。
taskkill /F /IM GoogleUpdate.exe
- レジストリ エディターを起動し、レジストリのRunキーに書き込まれている以下の値を削除します。
HKEY_CURRENT_USER\Software\Microsoft\Windows\CurrentVersion\Run,"Google Update"
※これは障害レポート の作成・送信プログラム(GoogleCrashHandler.exe)を起動するためのエントリです。同機能を有効にしている場合は削除しないでください。
の作成・送信プログラム(GoogleCrashHandler.exe)を起動するためのエントリです。同機能を有効にしている場合は削除しないでください。
※削除する前に[ファイル]>[エクスポート]でバックアップしておくことをお勧めします。
※コマンド プロンプトから以下のコマンドを実行することでも削除できます。
reg delete HKCU\Software\Microsoft\Windows\CurrentVersion\Run /v "Google Update" /f
- タスクスケジューラに登録されているタスクを無効化します。
- Windows XPの場合:
- スタートメニュー>すべてのプログラム>アクセサリ>システム ツール>タスク を選択します。
(または「ファイル名を指定して実行」に tasks と入力して enter キーを押します)
- 名前が「GoogleUpdateTaskUser(中略)Core」と「GoogleUpdateTaskUser(中略)UA」の2個の項目それぞれについて、
右クリックして [プロパティ] を開き、左下の <実行する> のチェックを外してから [OK] をクリックして閉じます。
- 2個のタスクの左下に「×」マークが付いたことを確認し、タスク フォルダを閉じます。
- Windows Vista/7の場合:
- スタートメニュー>すべてのプログラム>アクセサリ>システム ツール>タスク スケジューラ を選択します。
(または「ファイル名を指定して実行」に taskschd.msc と入力して enter キーを押します)
- 左側のペインの「タスク スケジューラ ライブラリ」をクリックします。
- 名前が「GoogleUpdateTaskUser(中略)Core」と「GoogleUpdateTaskUser(中略)UA」の2個の項目それぞれについて、
クリックして選択してから右側のペイン下側にある [無効化] をクリックします。
- 2個のタスクの状態が「無効」になったことを確認し、タスク スケジューラを終了します。
- PCを再起動します。
注意事項:
- これは公式にサポートされている方法ではありません。
- 最新版へ更新せずに古いバージョンを使い続けていると、脆弱性が修正されないためにセキュリティ上の問題が発生する恐れがあります。
- これはユーザーレベルで動作する GoogleUpdate.exe を停止する方法です。
2010年6月現在、ユーザーレベルで動作する GoogleUpdate.exe による更新対象となっているのは Google Chrome のみです。
だだし、将来変更が行われて他の Google 製ソフトウェアもユーザーレベルで動作する GoogleUpdate.exe による更新対象となるかもしれません。
(更新対象のソフトウェアはレジストリキー HKEY_CURRENT_USER\Software\Google\Update\Clients サブキーに登録されています)
なお、他の Google 製ソフトウェア(Google EarthやGoogle 日本語入力など)はシステムレベルで動作する GoogleUpdate.exe によって更新されます。
(タスク名が「GoogleUpdateTaskMachine~」となっているタスクはシステムレベルで動作する GoogleUpdate.exe 用のものです)
- GoogleUpdateの自動実行を停止していると、Google ChromeをアンインストールしてもGoogleUpdateは削除されません。
この場合はタスク スケジューラで無効化していたタスクを実行してください。
他にGoogleUpdateを利用するソフトウェアがインストールされていなければGoogleUpdateはタスク登録を解除し、それ自身をアンインストールします。
- Windows XPの場合:
「GoogleUpdateTaskUser(中略)UA」を右クリックして [タスクの実行] を選択します。
- Windows Vista/7の場合:
「GoogleUpdateTaskUser(中略)UA」をクリックして選択し、右側のペイン下側にある [有効化] をクリックし、さらに [実行] を選択します。
数秒待ってから [最新の情報に更新] をクリックして削除されたことを確認します。
安定版じゃなくて、(不安定でもいいから)デイリービルド版が欲しい 
ベータ版・開発版はどうやって入手するの?BetaやDevって何? 
Early Access Releasesのページを参照ください。
安定版と開発版を同時にインストールできないの? 
Early Access Releasesのページの「Devチャンネルリリース相当のバージョン(Google Chrome Canary)を追加インストールするには」を参照ください。
Program Filesフォルダにインストールしたい 
すべてのユーザー カウント用の代替インストーラ からダウンロードして、インストールすればシステムレベルにインストールできます*2。インストール先はGoogle パックでインストールした場合と同じです。以下は参考用に残してあります。
からダウンロードして、インストールすればシステムレベルにインストールできます*2。インストール先はGoogle パックでインストールした場合と同じです。以下は参考用に残してあります。
インストーラをバイナリエディタ (ウィキペディア)で書き換えるとシステムレベルでインストールできます。インストール先はGoogle パックでインストールした場合と同じです。
(ウィキペディア)で書き換えるとシステムレベルでインストールできます。インストール先はGoogle パックでインストールした場合と同じです。
- ユーザレベルでインストールされているGoogle Chromeをアンインストールします。
- 通常のインストーラ(ChromeSetup.exe)またはスタンドアローン版のインストーラ(ChromeStandaloneSetup.exe)をダウンロードし、ファイルとして保存します。
- インストーラをバイナリエディタで開きます。
- ファイルの末尾にある「needsadmin=false」の「false」(66 61 6C 73 65)の部分を「true 」
(74 72 75 65 20)(74 72 75 65 00)に書き換えます。
- 上書き保存してバイナリエディタを終了し、書き換えたインストーラを実行します。
システムレベルでインストールするには、管理者権限が必要です。
GoogleUpdateもProgram Filesフォルダにインストールされ、システムレベルで動作します。
ユーザーデータフォルダの場所はユーザレベルでインストールした場合と同じです。
アンインストールするには? 
以下の公式ヘルプを参照ください。
WindowsにおいてGoogle ChromeをOSの「既定のブラウザ」に設定している場合は、アンインストールを始める前に以下の項目も参照してください。
アンインストールできない・手動でアンインストールするには? 
以下の公式ヘルプを参照ください。
手順3.でリンク先を保存するときは、<ファイルの種類> で [すべてのファイル] を選択してから "remove.reg" という名前で保存しないと正しく処理されません。
アンインストールしたけど何か残ってる 
タスクマネージャーでGoogleUpdate.exe終了
レジストリエディタでHKEY_CURRENT_USER\Software\Microsoft\Windows\CurrentVersion\Run\Google Update ←削除
C:\Documents and Settings\ユーザー名\Local Settings\Application Data\Google\Update を削除
アンインストールしたら他のアプリ上でURLリンクをクリックしたときにリンク先が開かなくなった 
Google Chromeをシステムの“既定のブラウザ”に設定したにもかかわらず、アンインストール時に既定のブラウザを他のブラウザに変更しなかったせいです。
以下のいずれかの方法で他のブラウザ(Internet Explorerなど)を“既定のブラウザ”に設定すると改善されます。
- もう一度Google Chromeをインストールし、アンインストール時の確認ダイアログで「既定のブラウザを変更」にチェックを入れる
- Windowsの「プログラムのアクセスと既定の設定」(XP)または「既定のプログラム」(Vista/7)で既定のWebブラウザを選択する
- 既定にしたいWebブラウザのオプション設定でそのブラウザを既定にする操作を行う
補足:
Google Chromeが“既定のブラウザ”に設定されているときにアンインストールしようとすると、確認ダイアログ上に「既定のブラウザを変更」という項目が表示されます。
(既定のブラウザに設定していない場合には表示されません)
その左のチェックボックスにチェックを入れてドロップダウンリストからブラウザを選択しておくと、そのブラウザがシステムの“既定のブラウザ”に設定されます。
なお、Google Chromeはデフォルトでは勝手に「既定のブラウザ」に設定されることはありません。
ダウンロード するときに「Google Chrome を既定のブラウザに設定する」を選択するか、二回目以降の起動時に表示される黄色い情報バーで [デフォルトとして設定] をクリックするか、オプション設定で選択しない限りは既定に設定されません。
するときに「Google Chrome を既定のブラウザに設定する」を選択するか、二回目以降の起動時に表示される黄色い情報バーで [デフォルトとして設定] をクリックするか、オプション設定で選択しない限りは既定に設定されません。
他ブラウザからの移行関連 
YouTubeの動画をダウンロードできる拡張機能はないですか? 
Chrome ウェブストアにはありませんが、これを使うとダウンロード可能です。
諸事情によりUser-Agentを変更したいのだが 
起動オプションにて変更可能です。
標準で搭載されています。
GM_メソッドや@exclude,@resourceなどは使えず、@run-at document-startという新たな構文が使えるなど変更点はありますがたいていのユーザースクリプトは動くようです。
インポートしたIEのお気に入りの並び順がおかしい 
Safariを経由してインポートするとIE上での並び順を再現できます。
既にSafariを利用中の場合は、以下の設定ファイル・フォルダを一時的にデスクトップなどに移動してからSafariを起動するとIEから新たに自動インポートされます。
- %AppData%\Apple Computer\Preferences\com.apple.Safari.plist (ファイル)
- %AppData%\Apple Computer\Safari (フォルダ)
マウス、キーボード等の入力デバイス(HID) 
マウスホイールでページを上にスクロールできない 
IntelliPointを使用している場合、コントロールパネル → マウスで
IntelliPointのオプションを開き、ホイール → トラブルシューティングで
Google Chromeを指定することで、問題が解決します。
その他のマウスを使用している場合、マウスのドライバか付属ユーティリティ、またはX-Mouse Button Control などのソフトウェアを使って、chrome.exeについて上スクロールをカーソルキーに割り当てれば「ページを上にスクロールできない」問題を解決できます。
などのソフトウェアを使って、chrome.exeについて上スクロールをカーソルキーに割り当てれば「ページを上にスクロールできない」問題を解決できます。
マウスジェスチャーがないんだけど? 
搭載されていません。2010/01/26のバージョン4.0からエクステンション(拡張機能)で追加可能。
また、マウ筋・StrokeItなどマウスジェスチャー汎用ツールもあるので、ついでにブラウザ以外でマウスジェスチャーを活用することも考えてみては。
ホイールでタブ切り替えできないの? 
2014/10/19現在 出来ません。
拡張機能「chrome toolbox」も脆弱性が発見され、インストールしようとすると勝手にアンインストールされる仕様になり、
現状ただのアンインストールソフトに成り下がりました。
かざぐるマウスかマウ筋というソフトを使えば可能。
-かざぐるマウス
-マウ筋
-マウ筋設定ファイル
解凍して本体と同じ場所に置けばOK。下記の機能が設定済みです。
・「右クリック+ホイール回転」でタブ切り替え。
・「タブ上でホイール回転」でタブ切り替え。
マウ筋では動作不安定だった、
「chrome tool box options」の拡張機能追加にて動作確認済。
キーボードで操作したい 
本Wiki内のキーボード ショートカットを参照ください。
画面表示系統 
起動はするみたいだが、画面が出ない 
セキュリティソフト/Sandboxとの相性かも コマンドラインに --no-sandbox 付けてみる ただし、ページから侵入された時のセキュリティは低下。
別のフォントに設定しても変わらない 
Webページが指定したフォントを優先して表示しているようです。
拡張機能やユーザースクリプトの中には表示フォントを変更できるものがあります。
ユーザースタイルシート“Custom.css”を編集することで、Webページ側で指定されているフォントをシステム上にインストールされている任意のフォントに置き換えることができます。
- Ctrl+Uでソースを表示するなどしてWebページで指定されているフォントを調べます。
- “User Data”フォルダを開き、“User StyleSheets”フォルダの中の“Custom.css”をメモ帳(または他のテキストエディタ)で開きます。
- 以下のようにWebページで指定されているフォントと置き換えたいフォントの組み合わせを記述していきます。
* {
}
@font-face {
font-family: "MS PGothic";
src: local("メイリオ");
}
@font-face {
font-family: "MS Pゴシック";
src: local("メイリオ");
}
@font-face {
font-family: "arial";
src: local("メイリオ");
}
- [ファイル] > [名前を付けて保存] を選択し、保存ダイアログ上で“ファイルの種類”を“すべてのファイル”に、“文字コード”を“UTF-8”に変更してから上書き保存します。
※ファイルを保存すると即座に変更が反映されます。
バージョン10、11でフォント設定の変更が反映されない 
バージョン9以前の従来のフォント設定ダイアログでは、「明朝系」("serif" に対応)と「ゴシック系」("sans-serif" に対応)の二つの設定項目が変更可能でした。
バージョン10以降デフォルトで有効化された新しい「タブで設定」のフォント設定では、「標準フォント(Standard font)」のみが変更可能になっています。
(注:バージョン12以降では、「標準フォント」「Serif フォント」「Sans Serif フォント」をそれぞれ個別に指定できるように変更されています)
ここで選択したフォントは「明朝系」フォントにしか適用されません。(日本語以外の多くの言語では明朝系が標準フォントとなっているためです)
Google Chromeの表示言語が日本語である場合、Webページ側でフォントが指定されていない場合には「ゴシック系」に指定されているフォントで描画されます。
したがって新しいフォント設定画面での変更はWebページの表示に反映されません。
以下の方法で従来のフォント設定ダイアログを呼び出してゴシック系フォントを変更することができます。
- Webページ上のテキスト入力欄(Googleの検索ワード入力欄など)で右クリックします。
- [スペルチェックのオプション]→[言語設定] を選択します。
- [フォントとエンコード] タブをクリックします。
また、起動オプション --disable-tabbed-options を使用して設定全体を従来のダイアログ形式に戻すこともできます。(※このオプションはバージョン12以降では廃止されました)
追加情報:
- 開発版では一時的な対策として標準フォントが明朝系に変更されていましたが、現在はゴシック系に戻されています。(Issue 73845
 参照)※バージョン11.0.683.0のみ該当
参照)※バージョン11.0.683.0のみ該当
- 開発版のバージョン11.0.688.0(Chromium r76463
 )以降では、新たに「標準フォント」の設定値として "standard_font_family" というユーザー設定値が導入されました。
)以降では、新たに「標準フォント」の設定値として "standard_font_family" というユーザー設定値が導入されました。
これによりSafariと同様の実装に変更されています。(以前のserifとsans-serifのどちらかを標準フォントとして使用するスタイルはFirefoxの実装に近いものでした)
現状の開発版のフォント設定画面ではこの新しい「標準フォント」のみが変更可能ですが、serif系フォントとsans-serif系フォント用の設定UIの追加が検討されています。(Issue 74077 参照)
参照)
→開発版のバージョン12.0.706.0以降(Chromium r78474 )で実装されました。
)で実装されました。
- 開発版のバージョン12.0.702.0(Chromium r77878
 )以降では、従来のダイアログ形式の設定画面が完全に削除されたために上記の方法が使用できなくなっています。
)以降では、従来のダイアログ形式の設定画面が完全に削除されたために上記の方法が使用できなくなっています。
設定の一覧にないフォントを指定するには? 
OpenTypeフォントは一覧に表示されないようですが、設定ファイルを直接編集することでOpenTypeフォントも利用できます。
Google Chromeを終了し、XPの場合、
\Documents and Settings\ユーザー名\Local Settings\Application Data\Google\Chrome\User Data\Default
にある「Preferences」ファイルをバックアップしてからテキストエディタなどで開き、下の方にある「fixed_font_family」「sansserif_font_family」「serif_font_family」の項目を編集すると適用されます。
フォント名が日本語などの場合はUnicode*3で指定してください。
|
+
| | 日本語文字列をUnicode(UTF-16)表記に変換する方法
|
日本語文字列をUnicode(UTF-16)表記に変換する方法
- 以下から「ConvURL」を入手します。
http://www.vector.co.jp/soft/winnt/net/se438378.html
- ダウンロードしたファイルを解凍し、ConvURLを起動します。
- 「Upr」ボタンをクリックして押下状態にします。
- 「UTF16」ラジオボタンをクリックして選択します。
- 下側のテキストボックスに変換したい日本語文字列を入力して [↑Encode] ボタンをクリックします。
- 上側のテキストボックスに表示された変換後の文字列をコピーします。
- テキストエディタ(メモ帳など)にペーストし、文字列内の「%」をすべて「\」(半角円記号、このページ上では「\」のように見えることがあります)に置換します。
|
やたら「ホストを解決しています」が出て、読み込みが引っかかる 
DNS プリフェッチ(ネットワーク動作を予測してページの表示速度を向上させる) を切って試してみてください。
を切って試してみてください。
一部のFlashを使ったページが重い 
Flash Player 10 beta(Download Plugin for Windows) (adobe.com)にしてみると解決するかも。
(adobe.com)にしてみると解決するかも。
また9/17にリリースされた0.2.149.30にてRevision 1859 の修正が入りました。この修正により、治った人もいるみたいです(全員ではない模様?)。
の修正が入りました。この修正により、治った人もいるみたいです(全員ではない模様?)。
Javaが動かない 
Java バージョン 6 (アップデート 10) (sun.com)が必要です。
(sun.com)が必要です。
※バージョン4.0.245.0(Chromium r31159)以降ではJava SE6 U12以降 (sun.com)が必要です。(Issue 26451
(sun.com)が必要です。(Issue 26451 参照)
参照)
Webページの読み込みが遅い 
ESET Smart Security V4.0 がインストールされているとそのような問題が発生する可能性があります。
がインストールされているとそのような問題が発生する可能性があります。
Webページが表示されない 
i-フィルター がインストールされているとそのような問題が発生する可能性があります。
がインストールされているとそのような問題が発生する可能性があります。
文字化けする、テキストが適切に表示されない 
ツールバー右端の [Google Chromeの設定] メニュー > [ツール] > [エンコード] でエンコードの設定を変えてみるか、[自動検出] を選択してみてください。
nProtectが導入されているオンラインゲームを起動しているとGoogle Chromeが正常動作しない 
既知の不具合です。起動オプション --no-sandboxを使用すると動作する可能性がありますが、このオプションは常用するべきではありません。
ダウンロードしたとき下に出るバーが邪魔なんですけど表示しないように出来ませんか? 
今の所無理です。その都度右端の × をクリックして閉じるしかありません。
バージョン15以降では、起動オプション --downloads-new-ui を使用するか chrome://flags/ のページで「新しいダウンロード UI(New Downloads UI)」を有効にすると非表示にできます。
ただし現状では単にダウンロード バーを非表示にするのみで、他の新しいUIが表示されるわけではありません。
また(ダウンロード バー上に表示される)ファイルのダウンロードの確認も表示されなくなるため、非公式のギャラリーやローカルディスク上から拡張機能・アプリケーション・テーマやユーザースクリプトをインストールできなくなります。
印刷プレビューを無効にしたい 
バージョン14以降では、chrome://flags/(または about:flags)のページで“印刷プレビュー”の項目を無効にしてから、同ページを一番下までスクロールして [今すぐ再起動] のボタンをクリックしてChromeを再起動すると無効にできます。
(通常このページで設定できる項目はデフォルトでは無効状態になっていますが、“印刷プレビュー”のみデフォルトで有効になっています)
バージョン13以前では、上記の項目が存在しませんので起動オプション --disable-print-preview を使用する必要があります。
ブックマーク関連 
ブックマークの操作教えて 
なんだかとっつきにくいので。
- まずは、ブックマークバーを表示する
- Ctrl + Shift + B (※以前のバージョンではCtrl+Bでしたがバージョン6.0より変更されています)
- ツールバー右端の [Google Chromeの設定] メニュー → [ツール] → [ブックマーク バーを常に表示]
- ブックマークする
- Ctrl + D
Ctrl + D を押した直後(確定前)に取り消すには Esc
確定後に取り消す(削除する)には Ctrl + D → Shift + Tab → Enter or Space
- アドレスバー URL左の☆アイコンをクリック(☆の色が黄色に変わる)
- ☆アイコンをブックマークバーへドラッグドロップ
- すべてのタブをブックマークする(バージョン4.0以降のみ)
- Ctrl + Shift + D (ブックマークを格納するフォルダ名とフォルダの追加場所を選択するダイアログが出る)
- ブックマークレットをブックマークする
- ブックマークレットのリンクをブックマークバーへドラッグドロップ
- ブックマークを編集(タイトル、URL変更)、削除する
- 編集したいブックマークで右クリック、編集・削除を選択する
- ブックマークを新規タブ(新規ウィンドウ)で開く
- ホイールクリック(新規タブ)
- 右クリックで、新しいタブで開く
- 右クリックで、新しいウィンドウで開く
- Ctrl + クリック(新規タブ・元ウィンドウがアクティブ)
- Shift + クリック(新規ウィンドウ)
- Ctrl + Shift + クリック(新規タブ・開いたウィンドウがアクティブ)
- あるフォルダ配下のブックマークをすべて開く
- フォルダで右クリックして、すべてのブックマークを開く
これは、そのフォルダ以下のサブフォルダのブックマークもすべて開きます。ご注意を。
- ブックマークの管理ウィンドウ(ブックマーク マネージャ)を開く
Ctrl + Shift + B (※バージョン6.0ではキーボードショートカットが割り当てられていません)- ツールバー右端の [Google Chromeの設定] メニュー → [ブックマーク マネージャ]
ブックマークはどこに保存されているの? 
以下の場所にある「Bookmarks」がブックマークファイルです。すべてのブックマーク項目が一つのファイルの中に保存されています。
- Windows XP:
C:\Documents and Settings\%username%\Local Settings\Application Data\Google\Chrome\User Data\Default
- Windows Vista/7:
C:\Users\%username%\AppData\Local\Google\Chrome\User Data\Default
テキスト形式のファイルなので、メモ帳などで開いて中身を見ることができます。
※バージョン1.0よりも前のリリースでは「History」ファイルのTables/starredにSQLite形式で記録されていました。
必要なブックマークを誤って削除してしまった。元に戻せない? 
ブックマークを削除した直後なら復旧させることができます。
ただしそのセッション(起動してから終了するまで)の間に追加したブックマークは無くなります。
(前回終了したときの状態に戻ります)
- Google Chromeを終了します。(*重要*:作業が完了するまで起動してはいけません)
- ブックマークはどこに保存されているの?を参考にしてDefaultフォルダを開きます。
- 念のため、BookmarksファイルとBookmarks.bakファイルを別の場所にバックアップコピーします。
- Bookmarksファイルを削除し、Bookmarks.bakファイルの名前を「Bookmarks」に変更します。
- Google Chromeを起動し、ブックマークが元に戻っていることを確認します。
- 必要なら、「履歴」のページ(Ctrl+H)を開いて前回のセッション中にブックマークしたページを再度ブックマークに追加します。
※Google Chromeを起動したときにBookmarksとBookmarks.bakの比較が行われ、内容に違いがあった場合はBookmarks.bakが更新されます。
もしブックマークを削除してから何度か起動と終了を繰り返してしまった場合は、Bookmarks.bakが上書きされてしまっています。
ブックマークをサイドバーに表示できないの? 
できません。要望は多数出ていますが実装する計画は無いようです。
ブックマークのメニューボタンをツールバーに追加できないの? 
起動オプション " --bookmark-menu"を使えば表示できます。 (※バージョン6.0.454.0以降では廃止されています)
また同様の機能を持った拡張機能が存在します。
なおバージョン13.0以降では、「Google Chrome の設定」メニュー(レンチメニュー)の [ブックマーク] サブメニューからブックマークへ直接アクセスできるようになっています。
「その他のブックマーク」を左側に表示できないの? 
できません。
ブックマークツールバー上に適当な名前でフォルダを作って左端にドラッグして移動し、その中にブックマークを入れて代用してください。
「その他のブックマーク」は消せないの? 
消せません。名前の変更もできません。
|
+
| | Resource Hackerで名前を変更する(上級者向け・無保証)
|
インストール先のLocales\ja.dllをResource Hacker で編集すると名前を変更できます。 で編集すると名前を変更できます。
- Google Chromeを終了します。
- Resource Hackerでja.dllを開き、メニューバーの[表示]>[検索]で文字列“その他のブックマーク”を検索します。
- ヒットした文字列(二ヶ所)を任意の文字列に書き換えるか削除し、その都度ツールバーの[スクリプトをコンパイル]ボタンをクリックします。
※一つめがブックマークマネージャや編集ダイアログ上での表示用、二つめがブックマークバー上での表示用です。
- メニューバーの[ファイル]>[保存する]で上書き保存し、Resource Hackerを終了します。
|
まだ確定していませんが、フォルダが空のときはブックマークバーに「その他のブックマーク」を表示しないようにする案が出されています。
ブックマークマネージャが別ウィンドウで開かずに新しいタブの中に表示されるんだけど? 
バージョン5.0.360.0以降では、新しいタブ化ブックマークマネージャがデフォルトで有効になりました。
従来のものに戻すには、起動オプション " --disable-tabbed-bookmark-manager" を使用します。
従来のブックマークマネージャはバージョン6.0では削除されました。(Issue 38908 参照) ※開発版のバージョン5.0.396.0以降で削除されています。
参照) ※開発版のバージョン5.0.396.0以降で削除されています。
ブックマークマネージャが空でブックマークが全く表示されない(ブックマークバーには表示される) 
タブを多数開きすぎていることが原因です。
不要なタブを可能な限り閉じて(目安として30タブ以下にして)からブックマークマネージャを一度閉じて開きなおすと表示されるはずです。
ブックマークマネージャにブックマークが表示されない問題の原因の一つはプロセス数。
現在のブックマークマネージャは拡張機能の一つとして実装されてて、開くとプロセスを一つ消費する。
Chromeでは原則として1タブ=1プロセスだが、Chrome全体が使用するプロセス数は34までに制限される。
なので既にプロセス数が上限に達している(タブを多数開きすぎている)場合、新たに独立した
プロセスを開くことは出来ないため、既に動作しているプロセスのどれかに相乗りして共有することになる。
ブックマークマネージャがタブ描画のプロセスと共有された場合、ブックマークへのアクセス権が
取得できない問題があるらしく、この場合はブックマークがまったく表示されなくなる。
http://code.google.com/p/chromium/issues/detail?id=43448
この問題を回避するには、不要なタブを可能な限り閉じて動作中のプロセス数を減らしてから
ブックマークマネージャを開くしかない。
起動時にブックマークマネージャ(chrome://bookmarks/)を開くように設定して、常に
開きっぱなしにしておくといいかもしれない。
ブックマークマネージャが正常に表示されないときにプロセス数が原因か確認する方法
Shift+EscでChrome内蔵タスクマネージャを開く。(既に開いていた場合は閉じて開きなおす)
プロセス名が「タブ:chrome://bookmarks」のものを探して1回クリックして選択する。
(正常に動作しているときは「タブ:ブックマーク マネージャ」と表示される)
もし複数行が強調表示されるならプロセス数の問題。
そのプロセスをダブルクリックすると、対応するタブが一つずつアクティブに
なるので閉じる。(ブックマークマネージャのタブを含む)
内蔵タスクマネージャに戻り、その強調表示されたプロセスが終了する(リストから消える)
までタブを閉じるのを繰り返す。
ブックマークマネージャを開きなおして正しく表示されるか確認する。
※プラグインや拡張機能もプロセス数としてカウントされます。
※この問題はバージョン6.0以降で発生しているようです。
※開発版のバージョン11.0.678.0(Chromium r72549 )以降で修正されました。
)以降で修正されました。
※安定版ではバージョン10.0.648.204以降で修正されました。
ブックマークマネージャでブックマークをホイール(中央ボタン)でクリックすると、同じタブが二つ開いてしまう 
バージョン8.0の既知のバグです。バージョン9.0で修正される予定です修正されました。
ブックマークマネージャでブックマークを右クリックして「新しいウィンドウ」「シークレット ウィンドウ」で開けない 
バージョン8.0の既知のバグです。バージョン9.0で修正される予定です修正されました。なおブックマーク バー上のブックマークの右クリックメニューからは正常に開くことができます。
Googleブックマークと同期できないの? 
できません。
Googleブックマークからのインポートは可能です。 (オプション>個人設定>他のブラウザからデータをインポート>Googleツールバー)
同期ではありませんが、Googleブックマークをツールバーに表示したり現在のページをGoogleブックマークに追加したりする拡張機能があります。
Google ChromeのブックマークをGoogleブックマークに取り込むには、ブックマークマネージャでHTMLエクスポートしたものをFirefoxにインポートして、FirefoxアドオンのGMarks (addons.mozilla.org)で同期する方法があります。([Gmarks]メニュー>[ブックマークの管理]>[ファイル]メニュー>[インポート])
(addons.mozilla.org)で同期する方法があります。([Gmarks]メニュー>[ブックマークの管理]>[ファイル]メニュー>[インポート])
タブ表示関連 
タブの幅を変えられないの? 
できません。
タブの多段表示・複数行表示はできないの? 
できません。
代わりにタブ一覧を表示する拡張機能があります。
自動翻訳関連 
バージョン4.1よりWebページの自動翻訳機能が組み込まれました。
翻訳バーを表示させないようにするには? 
すべてのページで翻訳バーが自動的に表示されないようにするには、ツールバー右端の [Google Chrome の設定] メニュー > [オプション] > [高度な設定] > [翻訳] の "母国語以外のページで翻訳ツールを表示する" のチェックを外します。(バージョン4.1.249.1045または5.0.342.0以降のみ)
特定の言語のページ、または特定のサイト(ドメイン)でのみ翻訳バーが自動的に表示されないようにするには、以下の操作を行います。
ページ上部に青い翻訳バーが表示されたら、右端の [オプション] ボタンをクリックします。
"XXX語を翻訳しない" にチェックを入れると、その言語のページでは翻訳バーが表示されなくなります。
"このサイトは翻訳しない" にチェックを入れると、そのサイトでは翻訳バーが表示されなくなります。
設定を変更したら右の×をクリックして翻訳バーを閉じます。
翻訳しないように設定した言語・サイトで再び翻訳バーを表示させるには? 
Webページ上の何もない部分を右クリックして [日本語に翻訳] を選択すると翻訳が実行されます。このときそのページの言語とサイトの除外設定が解除され、次回以降は翻訳バーが自動的に表示されるようになります。
言語とサイトの除外設定をまとめて解除するには、設定ファイルを直接編集する必要があります。
Google Chromeを終了し、ユーザーデータフォルダを開きます。
念のために "Default" フォルダを丸ごとバックアップコピーします。
"Default" フォルダを開き、"Preferences" ファイルをテキストエディタ(“メモ帳”など)で開き、以下のような行を探します。
"translate_language_blacklist": [ "en" ],
"translate_site_blacklist": [ "www.google.com" ],
これらの行を以下のように書き換えます。(“[”と“]”の間の文字列を削除します)
"translate_language_blacklist": [ ],
"translate_site_blacklist": [ ],
上書き保存してテキストエディタを終了します。
翻訳バーが表示されない言語・サイトがあるんだけど? 
その言語・サイトを翻訳しないように設定されている可能性があります。
[オプション] > [高度な設定] > [フォントや言語を変更] > [言語] の一覧に表示されている言語(ブラウザのインターフェース言語と英語を除く)のページでは翻訳バーは表示されません。
言語の自動検出に失敗している可能性があります。
自動的に翻訳されてしまう言語があるんだけど? 
翻訳実行後に、誤って翻訳バー右端の [オプション] ボタンから "常にXXX語から日本語に翻訳する" にチェックを入れた可能性があります。
このチェックを外してください。
翻訳バーを非表示にしているときに手動で翻訳する方法はないの? 
バージョン5.0.366.2以降の場合は、Webページ上で右クリックして [Translate to 日本語(日本語に翻訳)] を選択すると翻訳が実行されます。翻訳バーも一時的に表示されます。
プラグイン関連 
音声・動画などが再生されない。どんなプラグインが必要なの? 
Google Chromeでは、Firefoxなどと同じNPAPIプラグインを使用します。(IEで使用されるActiveXコントロールとは別のものです)
代表的なプラグインの入手・インストール方法は以下のヘルプ記事を参照してください。
上記以外のプラグイン(またはWebブラウザ用プラグインが同梱されているソフトウェア)には以下のようなものがあります。
特定のサイトですべてのプラグインを無効にしたいんだけど? 
バージョン4.1以降であれば、[コンテンツの設定] ダイアログからそのサイトを [例外] に登録することで設定できます。
すべてのサイトで特定のプラグインだけを無効にしたいんだけど? 
バージョン5.0.366.2以降であれば、about:plugins または chrome://plugins/ のページで該当するプラグインの下の [無効にする] のリンクをクリックすることで無効化できます。
※プラグインの一覧の表示形式も刷新されています。ページ上部右側の [+] アイコンをクリックすると、MIMEタイプなどの追加情報が表示されます。
インストールしていないAdobe Flashプラグインが有効になってるんだけど? 
バージョン5.0.375.3より、Google ChromeにバンドルされているAdobe Flashプラグインがデフォルトで有効になっています。
(Flashプラグインのバンドルが始まったのは5.0.360.4からでしたが、有効にするには起動オプションが必要でした)
このプラグインは、システムにインストールされているFlashプラグイン(IE以外のブラウザ向けのもの) (ファイル名:NPSWF32.dll)よりも優先されます。
(ファイル名:NPSWF32.dll)よりも優先されます。
実際にどちらのバージョンが動作しているのかは、Adobeのテストページ http://www.adobe.com/jp/software/flash/about/ で表示されるバージョン番号で確認できます。
で表示されるバージョン番号で確認できます。
バンドルされているFlashプラグインを無効にするには、about:plugins または chrome://plugins/ のページで無効化するか、Google Chromeのインストール先フォルダ内のファイル gcswf32.dll を削除/移動/リネームします。
※about:pluginsのプラグインの一覧に「Flash (2 files)」と表示されているときは、ページ右上の [詳細] をクリックすると個別のファイルの詳細が表示されます。
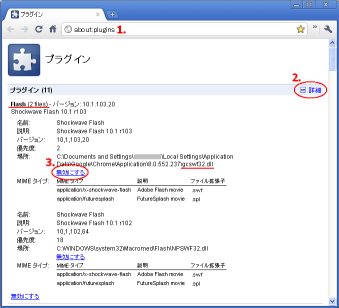
なお現在のDev/Canaryリリースには、グループ内の個別のプラグインの「無効にする」のリンクをクリックしても表示がすぐに無効化状態に切り替わらない(そのため無効化できないように見える)バグがあります。
「無効にする」のリンクをクリックしてからGoogle Chromeを再起動し、再度 about:plugins のページを開くと無効化されている(グレーアウト表示になってリンクが「有効にする」に変わる)ことが確認できます。(バージョン10.0.649.0以降および10.0.648.xxの10.0.648.13以降で修正されています)
AdobeのダウンロードページでFlash Playerをダウンロードできない 
Adobeのダウンロードページ を開くと「お使いの Google Chrome ブラウザには~既に搭載されています」と表示されてダウンロードのリンクが表示されないことがあります。
を開くと「お使いの Google Chrome ブラウザには~既に搭載されています」と表示されてダウンロードのリンクが表示されないことがあります。
この場合はバンドルされているFlashプラグインを無効にしてからアクセスするとリンクが表示されます。
なお、インストール後もFlashプラグインのグループ全体が無効になったままとなりますので、もう一度 about:plugins を開いてページ右上の [詳細] をクリックし、新たにインストールした方のFlashプラグイン(ファイル名が「NPSWF32.dll」のもの)を有効にしてください。
なお上記のダウンロードページにInternet Explorer (IE)やIEコンポーネントブラウザでアクセスした場合は、IE用のActiveX版Flashがダウンロード・インストールされます。
Google ChromeまたはFirefox/Opera/SafariなどのIE以外のブラウザでアクセスしてください。
Google Chromeに対応したFlashプラグインは以下のページの「そ の他の Web ブラウザー用 Flash Player プラグイン (Firefox、Safariなど)」のリンクからもダウンロードできます。
Flashで日本語入力できない 
バージョン9.0以降(Beta/Dev/Canary)において、Flashコンテンツのテキスト入力欄(ニコニコ動画のコメント入力フォームなど)にIMEによる日本語入力ができない問題が発生しています。
これは仕様(制限事項)です。
※正式安定版(Stableチャンネル)においてはバージョン9.0.597.98以降で改善されています。(「追記」を参照ください)
内蔵Flashプラグインを無効にして Adobeが配布するFlashプラグインをダウンロード・インストールすると改善されるはずです。
開発版では内蔵FlashプラグインがデフォルトでSandbox化されています。
・Issue 50796: Sandbox built-in flash plugin (windows) (Google Code)
(Google Code)
一方、Sandboxで動作する内蔵FlashプラグインにはIME(日本語入力)でクラッシュする問題があるため、意図的にIMEが無効化されています。
・Issue 63352: Chrome: Crash Report - Stack Signature: CIMECtx::SetStatusWndPos(tagPOINT &)-b3909dcf_7efca19f_51915e22_b30c0be7_7bc36f8b (Google Code)
(Google Code)
・Revision 67152: Disable IME for sandboxed flash (windows) (src.chromium.org)
(src.chromium.org)
したがって、デフォルトでは内蔵Flashプラグインでは日本語入力ができません。
・Issue 66605: Chrome 9 and 10 flash game: can't change to Japanese or Chinese input, just can type in English words. (Google Code)
(Google Code)
起動オプション --disable-internal-flash でも内蔵Flashプラグインを無効化することができます。
起動オプション --disable-flash-sandbox を使用すると内蔵FlashプラグインのSandbox化を無効化できるはずですが、これは正常に機能していないようです。*4
起動オプション --no-sandbox を使用してブラウザ全体のSandboxを無効化すると内蔵Flashプラグインでも日本語入力できますが、安全性が低下するため使用するべきではありません。
追記:
- 正式安定版のバージョン9.0.597.98(2011/02/11リリース)では、IMEの無効化が解除されて内蔵Flashプラグインでも日本語入力できるようになりました。
ただし起動オプション --enable-flash-sandbox や --safe-plugins を使用した場合は日本語入力できないことがあります。
バージョン9.0の正式安定版(2011/02/04リリース)では、内蔵FlashプラグインのSandbox化が無効になっているもののIMEが無効化されたままですので、内蔵Flashプラグインでは日本語入力ができません。
(起動オプション --no-sandbox は対策としては有効ですが、上述の通り使用するべきではありません)
※上記の通りバージョン9.0.597.98で改善されました。- 開発版においては、Revision 71501: Re-enabling the IME for sandboxed flash
 でIMEが有効化されたため
でIMEが有効化されたため ビルド640以降 バージョン10.0.640.0以降ならばSandbox化を無効にすれば内蔵フラッシュプラグインでもIMEで日本語入力が可能となりました。
Sandbox化はWindows XPではバージョン10.0.633.0以降 でデフォルトで無効になっています。Vista/7では --disable-flash-sandbox を使用すると無効化できます。(未確認ですが64bit OSでは無効になっているかもしれません)
でデフォルトで無効になっています。Vista/7では --disable-flash-sandbox を使用すると無効化できます。(未確認ですが64bit OSでは無効になっているかもしれません)
- バージョン11.0.681.0(Chromium r75568
 )以降および10.0.648.xxの10.0.648.108以降(正式安定版のバージョン10を含む)ではIMEサブシステムの読み込みに関する修正が行われ、Sandbox化有効時にもIMEでの日本語入力が可能になりました。ただし環境によっては問題が解決されないケースもあるようです。
)以降および10.0.648.xxの10.0.648.108以降(正式安定版のバージョン10を含む)ではIMEサブシステムの読み込みに関する修正が行われ、Sandbox化有効時にもIMEでの日本語入力が可能になりました。ただし環境によっては問題が解決されないケースもあるようです。
内蔵FlashプラグインがSandboxで動作しているか調べる方法は? 
Flashを使ってファイルをアップロードするページでファイル選択ダイアログを開き、そのタイトルにそのページのドメイン名が含まれるか否かで判定できます。
内蔵FlashプラグインがSandboxで動作しているか調べる方法:
1.Gmailにアクセスする
2.設定>全般 で「高度なファイル添付機能」を選択する
3.メールを作成し、「ファイルを添付」のリンクをクリックして
ファイル選択ダイアログを開く
ダイアログのタイトルが
・「mail.google.com でアップロードするファイルを選択します」なら非Sandbox動作
・「開く」または「ファイルを開く」ならSandbox動作
PDFの表示がおかしい、Adobe Acrobat (Adobe Reader) のプラグインが有効にならない 
バージョン8.0より、Google Chromeに内蔵されているPDFプラグイン "Chrome PDF Viewer" がデフォルトで有効になっています。
この Chrome PDF Viewer プラグインは Adobe Acrobat プラグインよりも優先されます。
画面の右下にマウスポインタを移動すると Chrome PDF Viewer のツールバーが表示されます。
Adobe Acrobat プラグインを使用したい場合は、about:plugins または chrome://plugins/ のページで "Chrome PDF Viewer" を無効にするか、Google Chromeのインストール先フォルダ内のファイル pdf.dll を削除/移動/リネームします。
RealPlayerのダウンロード機能を利用できない、[このビデオをダウンロード]ボタンが表示されない 
RealPlayerのダウンロード機能がGoogle Chromeの内蔵Flashプラグインと連携できていない可能性があります。
Google Chromeのメジャーアップデート後に発生することがあります。
RealPlayerのサポート情報(英語)は以下で公開されています。更新頻度が高くないため古い情報が表示されることがあります。
対処方法としては以下のものがあります。
Windows Vista/7では、Google Chromeの内蔵FlashプラグインはSandbox上で動作します。
RealPlayerはかなりトリッキーな方法でSandbox上の内蔵Flashプラグインと連携を取っているものと考えられます。
Google Chromeがメジャーアップデートするなどして仕様が変更されると、その連携が上手くいかなくなるものと推測されます。
プラグインのボタンがアドレスバーの右に「>>」でまとめられてしまったのを常に表示したい 
アドレスバーと「>>」の間にマウスカーソルを持っていくと「⇔」カーソルになるのでドラッグして左にずらせば復活します
その他の設定等 
HDDへのアクセスが多いんだけど? 
アイドリング時にGoogle Safe Browsing (フィッシングサイトリストとマルウェア検出)のデータベースの取得・更新と、検索ボックスの入力内容から自動検索などが行われています。
(フィッシングサイトリストとマルウェア検出)のデータベースの取得・更新と、検索ボックスの入力内容から自動検索などが行われています。
止める場合は、設定ボタン(スパナのマーク)→オプション→高度な設定→フィッシングや不正なソフトウェアからの保護を有効にする
のチェックを外す。
パスワードが保存されないサイトがあるのだが? 
Webページ側で「autocomplete="off"」が設定されていると、Google Chromeはパスワードを保存しません。Ctrl-U でページのソースを表示させてチェックしてみましょう。
※Google Chrome 4.0.249.30以降の場合は、拡張機能「Autocomplete = on」 (Chrome ウェブストア)をインストールするとパスワードを保存できるようになります。
(Chrome ウェブストア)をインストールするとパスワードを保存できるようになります。
Google Chromeの設定「ブックマークと設定のインポート」の「保存したパスワード」で、他ブラウザ(IE,Firefox,Opera等)からインポートしましょう。
※Operaはインポート対象外です。また、インポートしても上記のようにWebページ側でパスワードを保存しないように指定されている場合は自動入力されません。
そのサイトが「パスワード保存の例外サイト」に登録されていないかチェックしましょう。
キャッシュファイルを削除するには? 
設定ボタン → 閲覧履歴を消去
閲覧履歴、ダウンロード履歴、キャッシュ、クッキー、保存したパスワードをそれぞれ選択削除できます。
ユーザー設定を完全に初期化する(ユーザーデータフォルダを新しく作り直す)には? 
- Google Chromeを終了します。
- 下記の一行をそのままコピーして、スタートメニューの「ファイル名を指定して実行」やWindows エクスプローラのアドレス バーにペーストしてEnterキーを押します。
Windows XP:
%UserProfile%\Local Settings\Application Data\Google\Chrome
Windows Vista/7:
%UserProfile%\AppData\Local\Google\Chrome
- 「User Data」フォルダが表示されます。このフォルダを「User Data.bak」のようにリネームするか、デスクトップなどの別の場所に移動します。
- Google Chromeを起動します。設定がすべて初期化され、新しい「User Data」フォルダが作成されます。
元の設定に戻したい場合は、Google Chromeを終了してから新しく作成された「User Data」フォルダを削除し、リネームまたは移動していた元の「User Data」フォルダに戻してください。
重くなってきた。メモリを食うようになってきた(データベースの最適化) 
各種データベースファイルの肥大化もしくは複雑化・断片化は重い・使用メモリの肥大化などの症状となって現れる。上の項目の様にプロファイルを作り直してもよいが、SQLite3などを使ってデータベースを最適化すれば、大いに改善する可能性がある。以下はWindowsでの解説。
- コマンドプロンプトで動作するSQLite3やその相当品を入手する。下記ディレクトリか、パスが通っている所に置いておくこと。
- Google chromeを終了。
- コマンドプロンプトを起動して、次の様にしてUser Dataの入っているディレクトリを開く。
Windows XP:
cd %UserProfile%\Local Settings\Application Data\Google\Chrome\User Data\Default
Windows Vista/7:
cd %UserProfile%\AppData\Local\Google\Chrome\User Data\Default
- そのディレクトリにある、"Web Data"、"Thumbnails"、"History"、"Login Data"、"Archived History"、"Cookies"、および"History Index 20??-??"が対象。各ファイルに以下のコマンドを発行する。
SQLite3 "ファイル名" vacuum
SQLite3 "ファイル名" reindex
バッチファイルを使って半自動化するとグッド。タスクスケジューラとの併用もよし。"History Index 20??-??"は不要と確信できるならいっそ削除しても多分大丈夫。
サンプルファイル →  sqlite_run.bat.tgz 上記説明を完全に理解し、バッチファイルを編集できる人だけダウソすること。
sqlite_run.bat.tgz 上記説明を完全に理解し、バッチファイルを編集できる人だけダウソすること。
既定のものとは別のプロファイルを新規作成するには? 
- Google Chromeのショートカットをコピー。
- コピーしたショートカットのプロパティを開いて、リンク先の最後に「 --user-data-dir="..\..\User Data\プロファイル名"」と追記。(先頭に半角スペース、「プロファイル名」の部分は好きな文字列で)
このショートカットから起動すると、(ショートカットで指定したプロファイルがない場合は作成され)そのプロファイルでGoogle Chromeを起動します。
詳細は起動オプションのページの--user-data-dirを参照してください。
別バージョンのFlash Playerプラグインを利用するには? 
以下のPluginsフォルダ内に「NPSWF32.dll」を置くことで、インストールしているFlash Playerプラグインとは別バージョンのFlash Playerプラグインを利用できます。
XP:\Documents and Settings\ユーザー名\Local Settings\Application Data\Google\Chrome\Application\Plugins
Chrome 6.0ではシステムにインストールされているバージョンと上記Pluginsフォルダに置いたバージョンを比較して、新しい方のみを about:plugins に表示するように変更されています。
従って古いバージョンを使用したい場合は、システムにインストールされているFlashをアンインストールするかバージョンダウンする必要があります。
バージョンごとのNPSWF32.dllを用意しておくことで、(Google Chromeを終了させてNPSWF32.dllをリネームさせる作業が必要ですが)別バージョンのFlash Playerに切り替えることもできます。
Gmailでメール作成中に日本語入力がリセットされる 
Gmail側の仕様変更により2009年11月後半から問題が発生しているようです。
「新規ウィンドウを表示」のアイコンをクリックして別ウィンドウ(ポップアップウィンドウ)で編集すると回避できます。
※2010/03/18現在、すべてのリリースチャンネルの最新版で修正がなされているようです。
Google ツールバーは? 
Google Chrome用のGoogle ツールバーはありません。
拡張機能(エクステンション)の設定が消えてしまう。 
拡張機能の設定はLocal Storageファイルに保存されています。(詳細は本Wiki内の関連項目を参照してください)
- バージョン5.0の場合:
拡張機能をアンインストールすると、Local Storageファイルも同時に削除されます。
拡張機能を再インストールする場合はアンインストールする前に該当するLocal Storageファイルをバックアップし、インストール後にリストアしましょう。
なお、拡張機能の設定ファイル(ローカル ストレージ)は [オプション] > [高度な設定] > [コンテンツの設定] > [Cookieと他のサイトのデータを表示] の一覧には表示されません。
また、[閲覧履歴データの消去] でCookieを削除しても拡張機能の設定ファイル(ローカル ストレージ)は消去されません。
- バージョン4.1の場合:
[閲覧履歴データの消去] でCookieを削除しても拡張機能の設定ファイル(ローカル ストレージ)は消去されなくなりました。
逆に [オプション] > [高度な設定] > [コンテンツの設定] > [Cookieと他のサイトのデータを表示] の一覧にローカル ストレージが
表示されるようになったため、ここで [すべて削除] を実行すると拡張機能の設定が消えます。
- バージョン4.0の場合:
[閲覧履歴の消去]からCookieを削除するとLocal Storageも消える。
[オプション]>[高度な設定]>[Cookieやウェブサイトの許可を表示]からCookieを削除すると、Local Storageに収納されているエクステンション(拡張機能)の設定は消えない。
エクステンション(拡張機能)の設定を維持したまま、閲覧履歴データを最大限消去したいときは、[閲覧履歴の消去]でCookieの項のチェックをはずす。
メニューから「閲覧履歴を消去」がなくなった。 
バージョン4.0以降ではその項目がツール メニューから削除されました。(※バージョン6.0.450.0以降では [ツール] サブメニュー内に復活しました)
ツール メニュー > [オプション] > [個人設定] の [閲覧履歴データの消去] ボタンで消去できます。
(バージョン4.1以降では [オプション] > [高度な設定] の [閲覧履歴データの消去] ボタン)
またキーボードショートカット Ctrl+Shift+Delete でも呼び出せます。
Googleアカウントに保存されたブラウザ同期のデータを削除するには? 
オプション設定でブラウザデータの同期機能 を停止しても、その時点での同期データがGoogleのサーバ上に残ります。
を停止しても、その時点での同期データがGoogleのサーバ上に残ります。
これを削除するには、Google ダッシュボード(https://www.google.com/dashboard )にアクセスして、ブラウザ同期の設定時に使用したGoogleアカウントでログインします。
)にアクセスして、ブラウザ同期の設定時に使用したGoogleアカウントでログインします。
サービス一覧に表示される「Chrome Sync」セクションの「同期を停止し Google からデータを削除する」のリンクをクリックすると、ブラウザ同期を停止して同期データをサーバから削除することができます。
この操作は同期を設定していないGoogle Chromeや他のWebブラウザからも実行可能です。その場合、同期を有効にしていたGoogle Chromeでは次回起動時に同期が自動的に停止されます。
拡張機能やユーザースクリプトをインストールしようとすると拒否される 
開発版のバージョン21.0.1165.0以降(およびそれ以前の一部のバージョン)では、公式ギャラリー(Chrome ウェブストア) 以外からの拡張機能のインストールが制限されました。
以外からの拡張機能のインストールが制限されました。
この制限はローカルディスクからのインストールにも適用されます。なおテーマにはこの制限は適用されません。
拡張機能のパッケージ(*.crx)やユーザースクリプト(*.user.js)を一旦ダウンロードしてローカルディスク上に保存し、“拡張機能”ページ(chrome://chrome/extensions/)を開いてそこにドラッグ&ドロップするとインストールすることができます。
また、起動オプション --enable-easy-off-store-extension-install を使用するとこの制限を解除することができます。
Google Chromeがクラッシュする 
システムにインストールされている別のソフトウェアが原因でGoogle Chromeがクラッシュすることがあります。以下のヘルプ記事を参照してください。
問題のあるサイトやバグを報告するには?提案・要望があるんだけど? 
バージョン5.0まではブラウザのページ メニューの [問題のあるサイトやバグを報告] から送信する。
バージョン6.0からは[設定]ボタン→[ツール]→[問題の報告]を選ぶ。問題のあるサイトのタブを選択した状態で行えば「この URL を含める」の項目にそのアドレスが入力された状態になりますが、アクセスすることに危険が伴うのであれば任意のタブから問題の報告を開きアドレスを手動で入力することも可能です。
Google公式のヘルプフォーラムに投稿することもできます。ただし基本的にユーザー間の意見交換の場という位置付けのため、開発現場にフィードバックされるとは限りません。
バグ管理システム(英語)に報告することもできます。詳細はEarly Access Releasesのページの「問題を報告するには」を参照ください。
コメント 
![[PukiWiki Plus!] [PukiWiki Plus!]](logo.png)

 を切って試してみてください。
を切って試してみてください。 (adobe.com)にしてみると解決するかも。
(adobe.com)にしてみると解決するかも。 の修正が入りました。この修正により、治った人もいるみたいです(全員ではない模様?)。
の修正が入りました。この修正により、治った人もいるみたいです(全員ではない模様?)。 (sun.com)が必要です。
(sun.com)が必要です。 (sun.com)が必要です。(Issue 26451
(sun.com)が必要です。(Issue 26451 参照)
参照) がインストールされているとそのような問題が発生する可能性があります。
がインストールされているとそのような問題が発生する可能性があります。 (Google Chromeヘルプ フォーラム)
(Google Chromeヘルプ フォーラム) (Google Chromeヘルプ フォーラム)※対応策の書き込みあり
(Google Chromeヘルプ フォーラム)※対応策の書き込みあり がインストールされているとそのような問題が発生する可能性があります。
がインストールされているとそのような問題が発生する可能性があります。 (Google Chromeヘルプ フォーラム)
(Google Chromeヘルプ フォーラム) (Google Chromeヘルプ フォーラム)
(Google Chromeヘルプ フォーラム) (Google Chromeヘルプ フォーラム)
(Google Chromeヘルプ フォーラム) (Google Chrome ヘルプ)
(Google Chrome ヘルプ) (ウィキペディア)
(ウィキペディア) (code.google.com)
(code.google.com) (code.google.com)
(code.google.com) (code.google.com)
(code.google.com) (Google Chromeヘルプ フォーラム)
(Google Chromeヘルプ フォーラム) (code.google.com)
(code.google.com) (code.google.com)
(code.google.com) (code.google.com)
(code.google.com) (chrome.google.com)
(chrome.google.com) (Project Hosting on Google Code)
(Project Hosting on Google Code) )で実装されました。
)で実装されました。 参照) ※開発版のバージョン5.0.396.0以降で削除されています。
参照) ※開発版のバージョン5.0.396.0以降で削除されています。 )以降で修正されました。
)以降で修正されました。 (code.google.com)
(code.google.com) (code.google.com)
(code.google.com) (chrome.google.com)
(chrome.google.com) (addons.mozilla.org)で同期する方法があります。([Gmarks]メニュー>[ブックマークの管理]>[ファイル]メニュー>[インポート])
(addons.mozilla.org)で同期する方法があります。([Gmarks]メニュー>[ブックマークの管理]>[ファイル]メニュー>[インポート]) (chrome.google.com)
(chrome.google.com) (Google Chrome ヘルプ)
(Google Chrome ヘルプ)![翻訳バーの [オプション] ボタン 翻訳バーの [オプション] ボタン](http://chrome.half-moon.org/index.php?plugin=ref&page=FAQ&src=translationBarOption.png)
![翻訳バーの [オプション] ボタン-翻訳実行後 翻訳バーの [オプション] ボタン-翻訳実行後](http://chrome.half-moon.org/index.php?plugin=ref&page=FAQ&src=translationBarOption2.png)
 (Google Chrome ヘルプ)
(Google Chrome ヘルプ)
 ※QuickTimeコンテンツだけでなく、ページに埋め込まれているWAV・MP3ファイルなども再生可能
※QuickTimeコンテンツだけでなく、ページに埋め込まれているWAV・MP3ファイルなども再生可能
 ※PDFをブラウザ内で表示(Adobe Readerの環境設定から、ブラウザ内ではなくAdobe Readerを起動して表示するように変更可能)
※PDFをブラウザ内で表示(Adobe Readerの環境設定から、ブラウザ内ではなくAdobe Readerを起動して表示するように変更可能) (Google Chrome ヘルプ)
(Google Chrome ヘルプ) (ファイル名:NPSWF32.dll)よりも優先されます。
(ファイル名:NPSWF32.dll)よりも優先されます。 で表示されるバージョン番号で確認できます。
で表示されるバージョン番号で確認できます。 (Google Chrome ヘルプ)
(Google Chrome ヘルプ) を開くと「お使いの Google Chrome ブラウザには~既に搭載されています」と表示されてダウンロードのリンクが表示されないことがあります。
を開くと「お使いの Google Chrome ブラウザには~既に搭載されています」と表示されてダウンロードのリンクが表示されないことがあります。 (Google Code)
(Google Code) (Google Code)
(Google Code) (src.chromium.org)
(src.chromium.org) (Google Code)
(Google Code) でIMEが有効化されたため
でIMEが有効化されたため  でデフォルトで無効になっています。Vista/7では --disable-flash-sandbox を使用すると無効化できます。(未確認ですが64bit OSでは無効になっているかもしれません)
でデフォルトで無効になっています。Vista/7では --disable-flash-sandbox を使用すると無効化できます。(未確認ですが64bit OSでは無効になっているかもしれません) )以降および10.0.648.xxの10.0.648.108以降(正式安定版のバージョン10を含む)ではIMEサブシステムの読み込みに関する修正が行われ、Sandbox化有効時にもIMEでの日本語入力が可能になりました。ただし環境によっては問題が解決されないケースもあるようです。
)以降および10.0.648.xxの10.0.648.108以降(正式安定版のバージョン10を含む)ではIMEサブシステムの読み込みに関する修正が行われ、Sandbox化有効時にもIMEでの日本語入力が可能になりました。ただし環境によっては問題が解決されないケースもあるようです。 (Google Chrome ヘルプ)
(Google Chrome ヘルプ) (real.custhelp.com)
(real.custhelp.com) をインストールし、内蔵Flashプラグインを無効にする
をインストールし、内蔵Flashプラグインを無効にする (フィッシングサイトリストとマルウェア検出)のデータベースの取得・更新と、検索ボックスの入力内容から自動検索などが行われています。
(フィッシングサイトリストとマルウェア検出)のデータベースの取得・更新と、検索ボックスの入力内容から自動検索などが行われています。 (Chrome ウェブストア)をインストールするとパスワードを保存できるようになります。
(Chrome ウェブストア)をインストールするとパスワードを保存できるようになります。 (Google Chrome ヘルプ)
(Google Chrome ヘルプ) (Google Chrome ヘルプ)
(Google Chrome ヘルプ)![]() sqlite_run.bat.tgz 上記説明を完全に理解し、バッチファイルを編集できる人だけダウソすること。
sqlite_run.bat.tgz 上記説明を完全に理解し、バッチファイルを編集できる人だけダウソすること。 (Gmailヘルプ フォーラム)
(Gmailヘルプ フォーラム) (Google Chromeヘルプ フォーラム)
(Google Chromeヘルプ フォーラム) (Google Chromeヘルプ フォーラム)
(Google Chromeヘルプ フォーラム) を停止しても、その時点での同期データがGoogleのサーバ上に残ります。
を停止しても、その時点での同期データがGoogleのサーバ上に残ります。 )にアクセスして、ブラウザ同期の設定時に使用したGoogleアカウントでログインします。
)にアクセスして、ブラウザ同期の設定時に使用したGoogleアカウントでログインします。 以外からの拡張機能のインストールが制限されました。
以外からの拡張機能のインストールが制限されました。 (code.google.com)
(code.google.com) (Google Chrome ヘルプ)
(Google Chrome ヘルプ)
