いろいろ指定できます。
Windows版の場合 
- Google Chromeのショートカットを新規作成
- 作成したショートカットを右クリック、プロパティを選択
- ”リンク先”へ起動オプションを追加
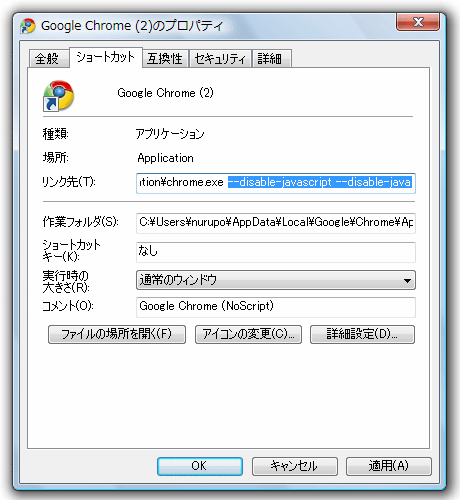
例
- XP
"C:\Documents and Settings\<ユーザー名>\LocalSettings\ApplicationData\Google\Chrome\Application\chrome.exe" --disable-javascript --disable-java --disable-plugins
- Vista
"C:\Users\<ユーザー名>\AppData\Local\Google\Chrome\Application\chrome.exe" --disable-javascript --disable-java --disable-plugins
半角スペースを空けてオプションを追加していきます。
※先頭に半角スペースを入れ忘れると [OK] または [適用] をクリックしたときに「受け側に指定されたパス名 ~ は無効です」とエラーが表示されます。
Mac OS X 版の場合 
Automaterでアプリケーション→「シェルスクリプトを実行」で以下のようなコマンドを入力して、appファイルを作成します
以下は--profile-directoryオプションや、--incognitoオプションを使った例です
※--argsオプションはChromeに送っているオプションではなく、Mac OS X のopenコマンドに送っているオプションなので必ず必要になります
open "/Applications/Google Chrome.app" --args --profile-directory="Defalut"
open "/Applications/Google Chrome.app" --args --profile-directory="Profile 1"
open "/Applications/Google Chrome.app" --args --incognito
既定のブラウザに設定時、他のアプリケーションからGoogle Chromeを起動した時に起動オプションを適用する 
Windows版の場合 
Webページへのリンクをクリックしたときなどに起動オプションを適用するには、レジストリを書き換える必要があります。
*警告*
レジストリエディターでレジストリを誤って変更すると、システムに深刻な障害が発生する恐れがあります。
使用にあたっては細心の注意を払い、また自己責任で行ってください。
- Google Chromeをシステムの既定のブラウザに設定します。
ツールバー右端の [Google Chrome の設定] メニューから [オプション] > [基本設定] を開き、[Google Chrome を既定のブラウザにする] ボタンをクリックします。
(ボタンがグレーアウトして押せない場合は既に設定済みです)
- 適当なHTMLファイルを用意します。ファイルがない場合は適当なWebページを「名前を付けて保存」してください。
HTMLファイルを右クリックし、コンテキストメニューの [プログラムから開く(H)] をポイントします。
プログラムの一覧に "Google Chrome" が表示されることを確認します。
- レジストリ エディターを起動します。(管理者として実行する必要があります)
Ctrl+Fを押して検索ダイアログを出し、「chrome.exe" -- "%1"」で検索します。
以下のレジストリキーがヒットするはずです。
(検索対象の「データ」にチェックが入っていることを確認してください。)
HKEY_CLASSES_ROOT\Applications\chrome.exe\shell\open\command(WinXPのみ)
HKEY_CLASSES_ROOT\ChromeHTML\shell\open\command
HKEY_CLASSES_ROOT\ftp\shell\open\command
HKEY_CLASSES_ROOT\http\shell\open\command
HKEY_CLASSES_ROOT\https\shell\open\command
HKEY_CURRENT_USER\Software\Classes\ChromeHTML\shell\open\command(WinVista/7のみ)
HKEY_CURRENT_USER\Software\Classes\ftp\shell\open\command
HKEY_CURRENT_USER\Software\Classes\http\shell\open\command
HKEY_CURRENT_USER\Software\Classes\https\shell\open\command
HKEY_LOCAL_MACHINE\SOFTWARE\Classes\Applications\chrome.exe\shell\open\command(WinXPのみ)
HKEY_LOCAL_MACHINE\SOFTWARE\Classes\ChromeHTML\shell\open\command(WinXPのみ)
これらのキーの「(既定)」の「データ」部分を以下のように書き換えます。(「chrome.exe"」と「 -- "%1"」の間に起動オプションを半角スペースで区切りながら追加します。)
変更前:"(略)\Google\Chrome\Application\chrome.exe" -- "%1"
変更後:"(略)\Google\Chrome\Application\chrome.exe" --bookmark-menu --enable-udd-profiles -- "%1"
Windows XPの場合は、以下のキーも書き換えます。(末尾に起動オプションを半角スペースで区切りながら追加します。)
※スタートメニューの最上部に表示されるアイコン用です。
キー:HKEY_LOCAL_MACHINE\SOFTWARE\Clients\StartMenuInternet\Google Chrome\shell\open\command
変更前:"(略)\Google\Chrome\Application\chrome.exe"
変更後:"(略)\Google\Chrome\Application\chrome.exe" --bookmark-menu --enable-udd-profiles
Linux版の場合 
以下の何れかの方法で設定できます。
OSにログオンした時に自動起動されるGoogle Chromeに起動オプションを適用する 
バックグラウンド アプリケーション/拡張機能をインストールするとレジストリなどに自動起動用のエントリが書き込まれ、ログオン時にGoogle Chromeがシステムトレイ(通知領域)に最小化した状態で起動されます。
なおこの自動起動用のエントリは、以下の場合に自動的に削除されます。
- バックグラウンド アプリケーション/拡張機能を全てアンインインストールした(または無効にした)とき
- chrome://settings/advanced で「Google Chrome を閉じた際にバックグラウンド アプリケーションの処理を続行する」のチェックを外して無効にしたとき
Windows版の場合 
以下の手順でレジストリを書き換えることにより起動オプションを追加できます。
*警告*
レジストリエディターでレジストリを誤って変更すると、システムに深刻な障害が発生する恐れがあります。
使用にあたっては細心の注意を払い、また自己責任で行ってください。
- レジストリ エディターを起動します。(管理者として実行する必要があります)
- Ctrl+Fを押して検索ダイアログを出し、「chrome.exe --no-startup-window」で検索します。
以下のレジストリキーの中の値がヒットするはずです。
(検索対象の「データ」にチェックが入っていることを確認してください。)
HKEY_CURRENT_USER\Software\Microsoft\Windows\CurrentVersion\Run
- この値の「データ」部分を以下のように書き換えます。(末尾に起動オプションを半角スペースで区切りながら追加します。)
変更前:(略)\Google\Chrome\Application\chrome.exe --no-startup-window
変更後:(略)\Google\Chrome\Application\chrome.exe --no-startup-window --no-referrers
Linux版の場合 
/.config/autostart/などに自動起動用の google-chrome.desktop が作成されます。
このファイルをテキストエディタで開き、「Exec=~」行にオプションを追記します。
例)Exec=/opt/google/chrome/google-chrome --no-startup-window --ignore-gpu-blacklist
現在起動しているGoogle Chromeに設定されている起動オプションを確認する 
- アドレスバーに chrome://version/ と入力して Enter キーを押します。
- 「バージョン情報」のページが表示されます。この中の「コマンドライン」の部分の“chrome.exe”以降の部分に起動オプションが表示されます。
無効な(間違った・存在しない・廃止された)起動オプションを指定した場合にもここに表示されますが、実際に適用されるのは有効な(存在する)オプションのみです。
また、“--flag-switches-begin”と“--flag-switches-end”の間には about:flags ページで有効化した機能に対応する起動オプションが表示されます。
オプション一覧(ソースコード) 
オプション一覧その1(chrome_switches.cc) 
- 19.0正式版(19.0.1084.xxx)
- 18.0正式版(18.0.1025.xxx)
- 17.0正式版(17.0.963.xxx)
- 開発版(Chromium)
オプション一覧その2(base_switches.cc) 
- 19.0正式版(19.0.1084.xxx)
- 18.0正式版(18.0.1025.xxx)
- 17.0正式版(17.0.963.xxx)
- 開発版(Chromium)
オプション一覧その3(content_switches.cc) 
バージョン11.0.691.0(Chromium r76785)以降では chrome_switches.cc の一部が分離されました。
- 19.0正式版(19.0.1084.xxx)
- 18.0正式版(18.0.1025.xxx)
- 17.0正式版(17.0.963.xxx)
- 開発版(Chromium)
オプション一覧その4(app_switches.cc / gl_switches.cc) 
バージョン12.0.711.0(Chromium r78875)以降では gl_switches.cc にリネームされました。
- 19.0正式版(19.0.1084.xxx)
- 18.0正式版(18.0.1025.xxx)
- 17.0正式版(17.0.963.xxx)
- 開発版(Chromium)
オプション一覧その5(media_switches.cc) 
- 19.0正式版(19.0.1084.xxx)
- 18.0正式版(18.0.1025.xxx)
- 17.0正式版(17.0.963.xxx)
- 開発版(Chromium)
確認済み/即効性のあるオプション 
※随時追加予定
--incognito 
シークレット モード で起動します。
で起動します。
--bookmark-menu (廃止) 
アドレスバーにブックマーク・メニュー を追加します。
を追加します。
※バージョン6.0.454.0以降(Chromium r51403以降)では削除され、利用不能になりました。
--old-new-tab-page (廃止) 
バージョン(3.0.195.21) で刷新された「新しいタブのページ」を従来の版
で刷新された「新しいタブのページ」を従来の版 と同等のものにします。
と同等のものにします。
※バージョン4.0.222.12(Chromium r28758)より使用不能になっています。
--enable-user-scripts (廃止) 
ユーザースクリプトを有効にします。参照: Greasemonkey
※バージョン4.0.249.16(Chromium r32987)より使用不能になっています。
※バージョン4.0.249.22以降では、ユーザースクリプトファイルは自動的に拡張機能形式へ変換されてインストールされます。
--disable-extensions 
すべての拡張機能を無効にします。chrome://extensions/ のページには何も表示されなくなります。
拡張機能形式に変換されたユーザースクリプトも無効になります。
ただしテーマは例外的に有効なままとなります。
--show-extensions-on-top (廃止) 
Toolstripに表示されている拡張機能をブックマークバーに統合します。
※正式公開前の拡張機能ではウィンドウ最下部(ダウンロードバーの下)にアイコンを表示するものがありました。それらの古い拡張機能用のオプションです。
※バージョン4.0.249.17(Chromium r32928)以降では以下の --enable-extension-toolstrips と組み合わせる必要があります。
※バージョン5.0.317.2(Chromium r38034)より使用不能になっています。
--enable-extension-toolstrips (廃止) 
バージョン4.0.249.17(Chromium r32928)以降でデフォルトでは非表示になったToolstrip(Extension shelf)を表示させます。
※正式公開前の拡張機能ではウィンドウ最下部(ダウンロードバーの下)にアイコンを表示するものがありました。それらの古い拡張機能用のオプションです。
※バージョン6.0.495.0(Chromium r55921)より使用不能になっています。
--extensions-update-frequency=NUM 
拡張機能の自動更新の間隔を変更します。単位は秒です。
--extensions-update-frequency=3600 自動更新の間隔を1時間に変更します。
--uninstall-extension=Extension_ID 
指定したIDの拡張機能をアンインストールします。
--uninstall-extension=mihcahmgecmbnbcchbopgniflfhgnkff Google Mail Checker をアンインストールします。
をアンインストールします。
実行すると、自動的にアンインストールが行われます。確認のダイアログなどは表示されません。
引数として複数のIDを同時に指定することはできません。またこのオプションを複数指定した場合は、最後に指定したもののみが有効になります。
--disable-background-mode 
バックグラウンドモードを無効にします。
デフォルト(このオプションを指定していない場合)では、permissions に "background" が指定されている拡張機能/アプリケーションをインストールするとバックグラウンドモードが有効になり、ウィンドウをすべて閉じてもChromeが終了しないようになります。
またタスクバーの通知領域などにアイコンが表示され、ログオン時にChromeがバックグラウンドで自動起動されるようになります。
このバックグラウンドモードを無効にします。
なお、[設定] > [高度な設定] で <Google Chrome を閉じた際にバックグラウンド アプリケーションの処理を続行する> のチェックを外すと同様の効果が得られます。
--enable-easy-off-store-extension-install 
公式ギャラリー(Chrome ウェブストア) 以外からの拡張機能およびユーザースクリプトの(従来通りの)簡単なインストールを有効にします。
以外からの拡張機能およびユーザースクリプトの(従来通りの)簡単なインストールを有効にします。
※開発版のバージョン21.0.1165.0以降(Chromium r140569 以降)で利用可能です。
以降)で利用可能です。
メモリ関連 
--purge-memory-button 
タスクマネージャ(Shift+Esc)にメモリ消去ボタン([メモリを開放] ボタン)が追加されます。
※開発版の17.0.913.0以降で導入されたWebUIベースの新しいタスクマネージャ では、このボタンはまだ実装されていません(廃止される可能性もあります)。
では、このボタンはまだ実装されていません(廃止される可能性もあります)。
詳しくは
「Purge Memory」機能でGoogle Chromeが使用するメモリ量を削減 : ライフハッカー[日本版]
プロセス関連 
--single-process 
タブ/サイトごとのマルチプロセスではなく、シングルプロセスへ切り替えます。
※Google Chrome 2.0以降(バージョン2.0.169.0以降、r10771 以降)では使用不能になっています。なおChromiumおよびその派生ブラウザでは現在も使用可能です。
以降)では使用不能になっています。なおChromiumおよびその派生ブラウザでは現在も使用可能です。
--process-per-tab 
タブ毎にプロセスを生成します。(Windows Vista SP2上のGoogle Chrome 4.0.223.11でアドオンに影響が出る場合があることを確認)
--process-per-site 
サイト毎(ドメイン)にプロセスを生成します(初期設定)。
--in-process-plugins 
プラグインをレンダラ(タブ描画)プロセスの中で動作させます。
※Google Chrome 2.0以降(バージョン2.0.169.0以降、r10771 以降)では使用不能になっています。なおChromiumおよびその派生ブラウザでは現在も使用可能です。
以降)では使用不能になっています。なおChromiumおよびその派生ブラウザでは現在も使用可能です。
--safe-plugins 
プラグインプロセスをSandbox (ウィキペディア)の中で動作させます。
(ウィキペディア)の中で動作させます。
プラグインによっては不具合が発生することがあります。
--renderer-process-limit=NUM 
レンダラ(タブ描画)プロセス数を制限します。
機能関連 
--disable-XXX 
XXX機能を無効にします。
--disable-javascript JavaScriptを無効にします。
--disable-java Javaを無効にします。
--disable-plugins プラグインを無効にします。
--disable-images 画像のロードを無効にします。 ※バージョン5.0.335.0(Chromium r38914)より使用不能になっています。
--disable-popup-blocking ポップアップブロックを無効にします。
--disable-dev-tools Webインスペクタ(開発/管理→JavaScriptコンソール)を無効にします。
--dns-prefetch-disable DNSプリフェッチを無効にします。DNS プリフェッチ (Google Chrome ヘルプ)
(Google Chrome ヘルプ)
--disable-extensions 拡張機能を無効にします。(バージョン4.0以降のみ)
--disable-sync ブラウザデータの同期機能を無効にします。(バージョン5.0以降、バージョン4.xではブックマーク同期を無効にします)
--disable-sync-autofill 自動入力の同期のみを無効にします。(開発版バージョン6.0.444.0以降のみ)
--disable-sync-bookmarks ブックマークの同期のみを無効にします。(バージョン5.0以降)
--disable-sync-extension 拡張機能の同期のみを無効にします。(開発版バージョン6.0.452.0以降のみ)
--disable-sync-preferences 設定データの同期のみを無効にします。(バージョン5.0以降)
--disable-sync-themes テーマの同期のみを無効にします。(バージョン5.0以降)
--disable-tabbed-bookmark-manager タブ化ブックマークマネージャを従来のものに戻します。 ※バージョン5.0.396.0(Chromium r45776)より使用不能になっています。
--disable-ipv6 IPv6サポートを無効にします。
--disable-geolocation Geolocation APIを無効にします。(バージョン5.0.371.0以降)
--disable-internal-flash バンドルされたAdobe Flash Playerプラグインを無効にします。(バージョン5.0.375.3以降)
--disable-custom-jumplist Windows 7においてカスタムジャンプリスト(「よくアクセスするページ」と「最近閉じたタブ」のセクション)を無効にします。
--disable-desktop-notifications デスクトップ通知を無効にします。Webページに対して非対応のブラウザとして振舞います。
--disable-tabbed-options タブで開く設定ページ(「タブで設定」)を従来のダイアログ型のものに戻します。 ※バージョン11.0.697.0(Chromium r77404)より使用不能になっています。
--disable-application-cache HTML5のApplication Cacheを無効にします。
--disable-databases HTML5のデータベースサポートを無効にします。
--disable-local-storage Local Storageを無効にします。 ※設定をLocal Storageに保存する拡張機能も動作しなくなります。
--disable-remote-fonts リモートWebフォントのサポートを無効にします。 ※SVGフォントは常に有効なままです。
--disable-content-prefetch Link prefetching を無効にします。
を無効にします。
--disable-preconnect Speculative TCP Preconnectionを無効にします。
--disable-hang-monitor 「ページ応答無し」のダイアログの表示を抑制します。
--disable-prompt-on-repost 「フォーム再送信の確認」のダイアログの表示を抑制します。
--disable-print-preview バージョン13.0より導入された「印刷プレビュー」を無効にします。
''--d
他にもあります。
--no-experiments 
about:flags ページで有効化した機能を無効にします。ページ自体は有効なままですので問題を引き起こした機能を無効にすることができます。
--noerrdialogs 
エラーダイアログをすべて抑制します。
--no-referrers 
リファラの送信を抑制します。
--no-sandbox 
Sandbox (ウィキペディア)の外でプロセスを動作させます。
(ウィキペディア)の外でプロセスを動作させます。
*警告*
この起動オプションを使用すると安全性が低下しますので、常用するべきではありません。
※バージョン5.0.371.0以降では、起動時に黄色い情報バーが現れ警告メッセージが表示されます。
--disable-flash-sandbox 
開発版の内蔵Flashプラグインにおいてデフォルトで有効になっているSandbox化を無効にします。
*注意*
Sandbox化が有効である場合に比べれば安全性が低下する可能性はありますが、現状ではSandbox動作する内蔵Flashプラグインには様々な不具合があるため回避策として有効な場合があります。
なお「開発版の内蔵Flashプラグイン」以外のプラグインはまだSandbox上で動作するようにはなっていません。
このオプションを使うよりは、内蔵Flashプラグインを無効化してAdobe配布のFlashプラグインをインストールしたほうがよいかもしれません。
--new-window 
ChromeにURLを渡して開くときに、既存のウィンドウの新しいタブで開くのではなく新しいウィンドウで開きます。
URLを半角スペースで区切って複数指定した場合は、新しい一つのウィンドウ内に複数のタブが開かれます。
--ignore-certificate-errors 
SSLセキュリティ証明書のエラーページ(「このサイトのセキュリティ証明書は信頼できません」のページ)を表示しません。
*警告*
この起動オプションを使用すると安全性が低下しますので、常用するべきではありません。
--check-for-update-interval=NUM 
Google Chromeがバックグラウンドで自動更新されているかをチェックする間隔を変更します。単位は秒です。
※バージョン7.0.529.0以降でのみ利用可能です。
--check-for-update-interval=1800 更新チェックの間隔を30分に変更します。
デフォルトではDev版の場合1時間、それ以外では24時間です。
新しいバージョンがインストールされていることが検出された場合、「Google Chromeの設定」メニューのボタンにマークが表示され、メニュー内に「Google Chromeを更新」の項目が追加されます。
Google Chromeを常時起動したままにしている場合には有効なオプションですが、Google Chromeを使用したらその都度終了している場合にはあまり意味がありません。
(新しいバージョンへの差替えは起動時に自動的に行われるため)
なおGoogle Chrome自体には更新版を自動インストールする機能は含まれていません。より新しいバージョンがインストールされているかをチェックするのみです。
更新版の検出と自動インストールは外部プログラム(Windows版の場合はGoogleUpdate.exe)によって行われます。
--allow-file-access-from-files 
デフォルトでは禁止されている、file:// URIからの他のfile:// URIの読み込みを許可します。
ローカルでWebページの動作確認を行ったり、HTML形式のドキュメントを参照する際などに必要となる場合があります。
--allow-outdated-plugins 
古いプラグインの実行を許可します。プラグインを読み込む前に表示される黄色い情報バーが表示されないようになります。
*注意*
古いプラグインには脆弱性が存在することが多いため、この起動オプションは常用するべきではありません。
--always-authorize-plugins 
全てのプラグインを認証済みとして自動実行を許可します。一部のプラグイン(Shockwave、Java、QuickTimeなど)を実行する前に表示される黄色い情報バーの表示を抑制します。
--allow-scripting-gallery 
公式拡張機能ギャラリーにおいて、拡張機能やユーザースクリプトによるスクリプトの実行を許可します。
※デフォルトでは、セキュリティ上の理由(コンテンツの書き換えによる評価の改竄や有害サイトへの誘導などの防止)から実行が禁止されています。
--auth-schemes=<認証スキーム> 
指定したHTTP認証スキームのみを有効にします。指定できるスキームはbasic/digest/ntlm/negotiateで、複数を指定する場合はコンマ(,)で区切ります。
デフォルトでは、すべてのスキームが有効になっています。
--auth-schemes=digest,ntlm,negotiate Basic認証を無効にします。ユーザー名とパスワードの入力を求めるダイアログを表示せず、自動的に認証を失敗させます。
--conflicting-modules-check 
読み込まれるモジュールのチェックを行い、既知の問題を引き起こすモジュールがあればユーザーに通知します。
※about:conflicts または chrome://conflicts/ のページで詳細を確認できます。
※about:flags ページの「サードパーティ モジュールとの既知の競合を確認します。(Check for known conflicts with 3rd party modules.)」がこれに該当します。
--password-store=<パスワードストア> 
Linux版において、パスワードの保存先を指定します。
指定できる引数は detect(自動検出)、basic(ユーザプロファイル内設定ファイル)、gnome(GNOME Keyring)、kwallet(KWallet)のいずれか一つです。
--password-store=basic パスワードの保存先をユーザプロファイル内設定ファイル(Login Data)に設定します。
引数に default を指定すると、そのリリースでの既定の設定が使用されます。
引数に basic を指定した場合、Linux版ではパスワードはプレーンテキストで保存され、暗号化されません。
--new-tab-page (廃止) 
バージョン15で導入された新しい「新しいタブ」ページ (コード名:NTP4)を以前のもの(NTP3)に戻します。
(コード名:NTP4)を以前のもの(NTP3)に戻します。
※このオプションはバージョン16以降では廃止される予定です。ました。
起動/終了関連 
--no-startup-window 
起動時にchromeウインドウが開かれず、タスクトレイに格納されます。
バックグラウンド属性のアドオンのみを動かしたい時などに用いられます。
レジストリのRUNキーにこのオプション付でchrome.exeを登録することで、ログオン時にそのアドオン(のみ)を自動起動させる、といったような使い方があります。
--make-default-browser 
Chromeを規定のブラウザへ設定します。
--homepage=URL 
ホームページを一時的に変更します。(テスト用)
--homepage=http://www.yahoo.co.jp/
--user-data-dir="<ユーザーデータフォルダの場所>" 
ユーザデータフォルダを切り替える。下記に詳しいです。
指定したフォルダ(ディレクトリ)の中に "Default" フォルダが作成されます。
相対パス (IT用語辞典 e-Words)で指定する場合は、chrome.dll からのパスを指定します。
(IT用語辞典 e-Words)で指定する場合は、chrome.dll からのパスを指定します。
例えば標準の "User Data" フォルダと同じ場所に "User Data 2" というフォルダを作成したい場合は「 --user-data-dir="..\..\User Data 2"」と指定します。
また、パスの指定に環境変数を含めることもできます。(例: --user-data-dir="%UserProfile%\Documents\Chrome User Data")
※相対パスで指定する場合、指定したフォルダを先に作成しておかないと起動時にクラッシュすることがあります。
※Linuxでホームディレクトリを省略表記する場合は、「~」ではなく「$HOME」を使用します。(Issue 66057 参照)
参照)
--profile-directory="<マルチアカウント別ユーザーデータフォルダの場所>" 
マルチアカウントの中の、指定したアカウントで起動できる様にするオプションです。
Mac OS X 版では既にChromeが起動してる状態だとこの指定が有効になりません(2013/5/12現在)
下記のページが詳しいです。
マルチアカウントを使っている場合は
のフォルダに
Default
Profile 1
Profile 2
Profile 3
…等のフォルダがあるので、それを指定します
--profile-directory="Default"
--profile-directory="Profile 2"
"Default"以外の "Profile x"は、xの値が何になってるかは環境によるので各自フォルダー見に行って調べる事
↓
Windows版の場合は、以下の手順で--profile-directoryオプションが指定されたデスクトップショートカットを作成する事が出来ます
1.タブの左側にあるアイコンをクリックし、ユーザー切り替え
2.Chromeの[設定]→ユーザーを選択後[編集]ボタン→[デスクトップ ショートカットを追加]で、--profile-directoryオプション付きのショートカットを作成する事が出来る
--enable-udd-profiles (廃止) 
マルチプロフィール機能を有効化します。
ツールバー右端のツール メニューに「プロフィールの新しいウィンドウ」というメニュー項目が追加されます。
(注:バージョン3.0および4.0 Stable版には、この項目のサブメニューが表示されないバグ があります)
があります)
また、Ctrl+M を押すとプロフィールの選択・新規作成ダイアログが表示されます。
http://src.chromium.org/viewvc/chrome/branches/874/src/ui/gfx/gl/gl_switches.cc?view=log ]]
]]
※バージョン6.0.437.1以降(Chromium r49440以降)では削除され、利用不能になりました。
--disk-cache-dir="<ディスクキャッシュフォルダ作成先>" 
ディスクキャッシュフォルダの場所を変更します。指定したフォルダの中にCacheフォルダとMedia Cacheフォルダが必要に応じて作成されます。(通常はユーザデータフォルダ内に作成されます)
RAMディスクにキャッシュを移動したい場合などに有効です。
--disk-cache-dir="R:\Chrome Cache" RドライブのルートにあるChrome Cacheフォルダをディスクキャッシュフォルダに指定します。
パスに半角スペースが含まれる場合は、例のように=の右側をダブルクオーテーション(")で囲む必要があります。
フォルダが存在しない場合は、上位フォルダも含めて自動的に作成されます。ただし存在しないドライブ(上記の例では「R:」の部分)を指定した場合はフォルダが作成されず、既定のキャッシュフォルダも使用されません。
※相対パスで指定する場合、指定したフォルダを先に作成しておきます。存在しない場合はフォルダが作成されず、既定のキャッシュフォルダも使用されません。
※Linuxでホームディレクトリを省略表記する場合は、「~」ではなく「$HOME」を使用します。(Issue 66057 参照)
参照)
--disk-cache-size=NUM 
ディスクキャッシュの容量を指定します。単位はバイトです。有効な値は1以上の整数です。
--disk-cache-size=104857600 ディスクキャッシュの容量を100MBに設定します。
--media-cache-size=NUM 
メディアキャッシュの容量を指定します。単位はバイトです。有効な値は1以上の整数です。
--media-cache-size=104857600 メディアキャッシュの容量を100MBに設定します。
メディアキャッシュフォルダはユーザデータフォルダの中の「Media Cache」フォルダです。
このフォルダにはHTML5のVideo/Audioファイルがキャッシュされます。
--disk-cache-dir オプションでディスクキャッシュフォルダの場所を指定した場合は、指定したフォルダの中に「Media Cache」フォルダが作成されます。
--user-agent="<ユーザーエージェント文字列>" 
ユーザーエージェント (ウィキペディア)を偽装して他のブラウザに見せかけます。
(ウィキペディア)を偽装して他のブラウザに見せかけます。
IE6 --user-agent="Mozilla/4.0 (compatible; MSIE 6.0; Windows NT 5.1; SV1; .NET CLR 1.1.4322; .NET CLR 2.0.50727)"
IE7 --user-agent="Mozilla/4.0 (compatible; MSIE 7.0; Windows NT 5.1; .NET CLR 1.1.4322; .NET CLR 2.0.50727)"
IE8 --user-agent="Mozilla/4.0 (compatible; MSIE 8.0; Windows NT 6.0; Trident/4.0; SLCC1; .NET CLR 2.0.50727; Media Center PC 5.0; .NET CLR 3.0.04506)"
Safari 3 --user-agent="Mozilla/5.0 (Windows; U; Windows NT 5.1; en-US) AppleWebKit/525.19 (KHTML, like Gecko) Version/3.1 Safari/525.19"
サイトによってはユーザーエージェントではなく、そのブラウザが対応している機能を調べてブラウザ名を判別していることがあります。そのようなサイトでは効果がありません。
またブラウザの判別をパスしても、その後に表示されるコンテンツでGoogle Chromeが対応していない機能が使用されている場合には正しく表示できません。
なおユーザーエージェントを偽装している場合でも、navigatorオブジェクトのvendorプロパティを取得すると "Google Inc." が返されるので、Google Chrome(またはChromium)か否かの目安となります。
--lang=<言語略号> 
ブラウザのインターフェース言語を切り替えます。Webページの表示フォントやHTTP_ACCEPT_CHARSETなども指定した言語の既定値へ一時的に変更されます。
--lang=en-US 英語(アメリカ合衆国)
--lang=de ドイツ語
--lang=fr フランス語
--lang=it イタリア語
などなど。
--start-maximized 
起動時にウィンドウを最大化します。
off
--start-fullscreen 
起動時にウインドウを全画面表示します。F11キーでの全画面表示と同じ表示となります。
--kiosk 
Kioskモードで起動します。F11キーでの全画面表示とほぼ同じ表示となります。Mac版では利用できません。
--restore-last-session 
前回終了時に開いていたタブ・ウィンドウを起動時に復元します。起動時に開くページの設定([オプション] > [基本設定] > [起動時])は無視されます。
--app=URL 
URLをアプリケーションモード(アドレスバーが無いなど、非常にすっきりした表示モード)で起動します。 例)--app=http://mail.google.com/
またChromeアプリケーションは、アプリケーションを作成したいページを開いて、ツールバー右端の [Google Chrome の設定] メニュー > [ツール] > [アプリケーションのショートカットを作成] を選択すると作成できます。
--uninstall 
アンインストールします。
--diagnostics 
自己診断モードで起動します。システム環境とユーザプロファイルのチェックが行われます。この機能は開発中です。
※バージョン14,15においてはバグ によりクラッシュするため利用できません。
によりクラッシュするため利用できません。
ログ関連 
--enable-logging 
ログ出力を有効にします。log-levelにより出力ログ種別を変更できます。
ログファイルは、Chrome\Application\chrome_debug.log です。
--log-level=NUM 
--log-level=0
| レベル | 設定値 | 意味 |
|---|
| INFO | 0 | 情報以上(すべて) |
| WARNING | 1 | 警告以上 |
| LOG_ERROR | 2 | エラー以上 |
| LOG_FATAL | 3 | 致命的のみ |
--dump-histograms-on-exit 
終了時に各種統計情報をログファイルへ出力します。--enable-loggingと組み合わせて使います。
--disable-logging 
ログ出力を無効にします。リリース時はこの設定です。
GPUアクセラレーション関連(開発中) 
OpenGL ES 2.0(OpenGL 2.0のサブセット)のAPIを使用します。WindowsではANGLE 経由でDirect3D 9のAPIに変換して実行されます。
経由でDirect3D 9のAPIに変換して実行されます。
これらのAPIに対応したビデオチップ・ドライバがない環境ではアクセラレーションが有効になりません。
--enable-accelerated-compositing (廃止) 
Accelerated Compositingを有効にします。
※about:flags ページの「GPU アクセラレート合成(GPU Accelerated Compositing)」がこれに該当します。
※バージョン9.0.597.7以降および10.0.601.0以降では --enable-accelerated-layers を使用します。
--enable-accelerated-layers 
Accelerated Compositorを3D CSS、ビデオ、プラグイン、アニメーションに対して有効にします。
従来の --enable-accelerated-compositing とほぼ同じ動作となります。
※バージョン9.0.597.7以降および10.0.601.0以降で利用可能です。about:flags ページの「GPU アクセラレート合成(GPU Accelerated Compositing)」がこれに該当します。
※開発版のバージョン10.0.634.0以降では、上記のうちHTML5の<video>要素に対してはGPUアクセラレーションがデフォルトで有効になりました。(--disable-accelerated-video の項目も参照してください)
--enable-webgl 
WebGLを有効にします。
※about:flags ページの「WebGL」(バージョン8.0にのみ存在)がこれに該当します。
※バージョン9.0以降ではデフォルトで有効になりました。無効にするには --disable-webgl を指定します。
--enable-accelerated-2d-canvas 
Canvas 2D (W3C)のアクセラレーション(GPU Accelerated Canvas 2D)を有効にします。
(W3C)のアクセラレーション(GPU Accelerated Canvas 2D)を有効にします。
※about:flags ページの「GPU アクセラレート キャンバス 2D(GPU Accelerated Canvas 2D)」がこれに該当します。
※Windows XP上では、バージョン9.0.579.0以降(Chromium r65732 以降)で完全に無効化されました。(Issue 52689
以降)で完全に無効化されました。(Issue 52689 参照)
参照)
※バージョン7.0/8.0安定版では意図的に無効化されていたため動作しませんでした。
※開発版のバージョン13.0.775.0以降(Chromium r86510 以降)ではデフォルトで有効になりました。無効にするには --disable-accelerated-2d-canvas を指定します。
以降)ではデフォルトで有効になりました。無効にするには --disable-accelerated-2d-canvas を指定します。
--show-composited-layer-borders 
Accelerated Compositing有効時に描画レイヤーの境界を表示します。--enable-accelerated-compositingと組み合わせて使用します。デバッグ・調査用です。
--gpu-startup-dialog 
GPUプロセスが起動するときにダイアログを表示させます。
--disable-accelerated-compositing 
Accelerated Compositingを無効にします。このオプションは --enable-accelerated-layers よりも優先されます。
GPU Accelerated Canvas 2Dも同時に無効化されます。(WebGLを除くすべてのGPUアクセラレーションが無効化されます)
--disable-accelerated-2d-canvas 
バージョン13.0.775.0以降ではデフォルトで有効になっているGPU アクセラレート キャンバス 2Dを無効にします。
--disable-webgl 
バージョン9.0以降ではデフォルトで有効になっているWebGLを無効にします。
--disable-accelerated-video 
開発版のバージョン10.0.634.0以降ではデフォルトで有効になっている“HTML5の<video>要素に対するGPUアクセラレーション(色空間変換とスケーリングに利用)”を無効にします。
なお --disable-accelerated-compositing によっても無効化されます。
--ignore-gpu-blacklist 
ブラックリスト(ソフトウェアレンダリングリスト)を無視してGPUアクセラレーションを動作させます。開発・検証用です。動作保障外となります。
問題が発生する可能性がありますが、ビデオカードのドライバの更新などで修正されていれば動作するかもしれません。
※バージョン11以降では、最新のリスト をWeb経由で取得して更新する仕組み
をWeb経由で取得して更新する仕組み が取り入れられて
が取り入れられています。いましたが、開発版の17.0.937.0以降および正式安定板のバージョン16以降ではこのWeb経由での更新は廃止 されました。
されました。
※about:flags ページの「ソフトウェア レンダリング リストを上書き(Override software rendering list)」がこれに該当します。(バージョン13.0.770.0以降)
--force-compositing-mode 
Accelerated Compositing(アクセラレート合成)が使用可能な場合、必ずしもCompositingが必要ではないページにおいてもCompositingモードを強制的に使用します。
注:バージョン13の時点では不具合が多発するため常用には向きません。デバッグ用です。
※開発版のバージョン12.0.711.0以降(Chromium r78904 以降)で利用可能です。
以降)で利用可能です。
※about:flags ページの「GPU compositing on all pages」がこれに該当します。(バージョン13.0.770.0以降)
--enable-accelerated-plugins 
PPAPI 3Dを実装したプラグイン(NaClおよび内蔵Flash)に対してハードウェアアクセラレーション(Compositing)を有効にします。
ページ内の他の要素にCompositingを強制せず、プラグインのみにアクセラレーションを許可するためのオプションです。
開発中の機能の有効化 
大部分は開発版(Devチャンネルリリース)でのみ利用可能です。
正常に動作しなかったり、仕様が頻繁に変更されたりすることがあります。
下記以外にも存在します。
--enable-experimental-extension-apis 
拡張機能に関連する実験的なAPI群を有効化します。(開発者向け)
--enable-vertical-tabs (廃止) 
Side Tabsを有効化します。
通常はウィンドウ上部に表示されているタブバーをウィンドウ左側に縦に並べて表示します。
非Aero環境およびテーマを適用した状態では正しく表示されません。(開発版のバージョン6.0では改善されています)
※バージョン5.0.322.2以降で利用可能です。
※about:flags ページの「サイド タブ(Side Tabs)」がこれに該当します。
※バージョン16.0.903.0以降ではSide Tabsそのものが廃止 され、起動オプションなども削除されました。
され、起動オプションなども削除されました。
--enable-geolocation 
Geolocation APIを有効化します。
※バージョン5.0.342.1以降で利用可能です。
※バージョン5.0.371.0以降ではデフォルトで有効になりました。無効にするには --disable-geolocation を指定します。
--enable-user-stylesheet 
ユーザースタイルシートを有効化します。
このオプション付きで起動するとユーザーデータフォルダ内に“User StyleSheets”フォルダが、その中に“Custom.css”ファイルが作成されます。
Custom.css 内でフォント名などを日本語で指定する場合は、ファイルの保存時に文字コードを UTF-8 にする必要があります。
※バージョン5.0.356.0以降で利用可能です。
※バージョン5.0.396.0以降ではデフォルトで有効化されたため、起動オプションは不要になりました。
--enable-internal-flash 
バンドルされたAdobe Flash Playerプラグインを有効化します。
起動後に表示される使用許諾契約に同意する必要があります。 (表示されないようになりました)
※バージョン5.0.360.4以降で利用可能です。
※バージョン5.0.375.3以降(5.0.375.53~5.0.375.70を除く)ではデフォルトで有効になりました。無効にするには --disable-internal-flash を指定するか、インストール先の gcswf32.dll を削除します。
--enable-aero-peek-tabs (廃止予定) 
Windows 7上でAeroPeekによるタスクバーボタン上での全タブのプレビューを有効にします。
※バージョン5.0.371.0以降で利用可能です。なお同機能は5.0.356.0以降ではデフォルトで有効になっていましたが、5.0.371.0より起動オプションが必要になりました。
※開発版のバージョン20.0.1128.0以降(Chromium r135583 以降)では廃止されました。正式版のバージョン20では廃止される予定です。
以降)では廃止されました。正式版のバージョン20では廃止される予定です。
--new-wrench-menu (廃止) 
ページメニューの内容を統合した新しい設定メニュー(通称レンチメニュー)を有効にします。
ページメニューのボタンは表示されなくなります。
※開発版のバージョン6.0.437.1以降で利用可能です。
※開発版のバージョン6.0.450.0以降(Chromium r50893以降)では新レンチメニューがデフォルトで有効になりました。従来の表示に戻すオプションはありません。
--enable-tabbed-options 
[Google Chrome の設定] > [オプション] をダイアログではなくタブで表示します。
開発途上のため、表示が不完全だったり動作しない場合があります。
※about:flags ページの「タブで設定(Tabbed Settings)」がこれに該当します。
※開発版のバージョン10.0.633.0以降ではデフォルトで有効になりました。無効にするには --disable-tabbed-options を指定します。
--enable-resource-content-settings 
ホストごとにプラグインの有効・無効を個別に制御します。例えば「hoge.comではJavaは許可するがFlashは禁止する」といった設定が可能になります。
この機能を使用するには、オプション>高度な設定>コンテンツの設定>プラグイン でプラグインの実行を許可しない設定を選択しておく必要があります。
※バージョン7.0では「プラグインの例外」ダイアログが空白になり、例外一覧が表示されないバグがあります。
※Chromeのオプション設定をダイアログではなくタブで開く「タブで設定(Tabbed Settings、--enable-tabbed-options)」が有効になっていると、サイトとプラグイン別の例外設定がコンテンツ設定のプラグインの例外一覧に表示されません。
--enable-match-preview (廃止) 
Google Instant の機能をアドレスバーに統合します。
の機能をアドレスバーに統合します。
アドレスバーにURLや検索キーワードを入力すると、その結果のプレビューがほぼリアルタイムで表示されます。
※一文字入力するごとに対象ホストにリクエストを送信するため、不正なアクセスとみなされて接続が制限・拒否される可能性があります。
※開発版のバージョン8.0.553.0以降では [オプション]>[基本設定]>[検索] に設定用のチェックボックスが追加されています。
※正式安定版のバージョン9.0ではこのオプションは廃止されました。代わりに --enable-verbatim-instant と --enable-predictive-instant が利用可能です。
--enable-verbatim-instant 
逐語実行型のChrome インスタント検索 (Google Chrome ヘルプ)を有効にします。
(Google Chrome ヘルプ)を有効にします。
アドレスバーにURLや検索キーワードを入力すると、その結果のプレビューがほぼリアルタイムで表示されます。
従来の(バージョン8.0での)--enable-match-preview とほぼ同じ動作となります。
※バージョン9.0,10.0でのみ利用可能です。(このオプションはバージョン11.0以降では廃止されます)
※一文字入力するごとに対象ホストにリクエストを送信するため、不正なアクセスとみなされて接続が制限・拒否される可能性があります。
--enable-predictive-instant 
予言実行型のChrome インスタント検索 (Google Chrome ヘルプ)を有効にします。
(Google Chrome ヘルプ)を有効にします。
アドレスバーにURLや検索キーワードを入力すると、閲覧・検索履歴と一致するかURLのドメインが存在した場合にその結果のプレビューが表示されます。
[オプション]>[基本設定]>[検索] の「インスタント検索を有効にして~」のチェックボックスを有効にした場合と同じ動作となります。
※バージョン9.0,10.0でのみ利用可能です。(このオプションはバージョン11.0以降では廃止されます)
--enable-clear-server-data 
ブラウザデータの同期機能 のデータをサーバから削除するUIを有効にします。
のデータをサーバから削除するUIを有効にします。
有効にすると、同期中に「閲覧履歴の消去」ダイアログ(Ctrl+Shift+Delete)の [Other Data] ページに [Stop sync and delete data from Google] のボタンが表示されるようになります。
※バージョン8.0.540.0以降(Windows版のみ)で利用可能です。
※開発版のバージョン9.0.598.0以降(Chromium r67750以降)では「閲覧履歴の消去」ダイアログが以前のものに戻されたため、上記ボタンが表示されず事実上利用できなくなっています。FAQページの「Googleアカウントに保存されたブラウザ同期のデータを削除するには?」も参照してください。
--enable-click-to-play 
[オプション] > [高度な設定] > [コンテンツの設定] > [プラグイン] の選択肢に「クリックして再生する」が追加されます。
この「クリックして再生する」を選択すると、プラグインを使って描画される部分にジグソーパズルのピースのアイコンが表示されます。そのアイコンをクリックするとプラグインが実行されます。
なお「クリックして再生する」を選択した状態でこの起動オプションを解除すると、自動的に「すべてブロックする」の動作が適用されます。
※about:flags ページの「クリックして再生する (Click-to-Play, Click to play)」がこれに該当します。
コメント 
![[PukiWiki Plus!] [PukiWiki Plus!]](logo.png)

 経由でDirect3D 9のAPIに変換して実行されます。
経由でDirect3D 9のAPIに変換して実行されます。

 (webkit.org)
(webkit.org) (webkit.org)
(webkit.org) (W3C)のアクセラレーション(GPU Accelerated Canvas 2D)を有効にします。
(W3C)のアクセラレーション(GPU Accelerated Canvas 2D)を有効にします。 以降)で完全に無効化されました。(Issue 52689
以降)で完全に無効化されました。(Issue 52689 参照)
参照) 以降)ではデフォルトで有効になりました。無効にするには --disable-accelerated-2d-canvas を指定します。
以降)ではデフォルトで有効になりました。無効にするには --disable-accelerated-2d-canvas を指定します。 (demos.hacks.mozilla.org)※アクセラレーション有効時はFPSが数倍に向上します。
(demos.hacks.mozilla.org)※アクセラレーション有効時はFPSが数倍に向上します。


 をWeb経由で取得して更新する仕組み
をWeb経由で取得して更新する仕組み が取り入れられて
が取り入れられて されました。
されました。 以降)で利用可能です。
以降)で利用可能です。 され、起動オプションなども削除されました。
され、起動オプションなども削除されました。 (dev.chromium.org)
(dev.chromium.org) (www.chromium.org)
(www.chromium.org) 以降)では廃止されました。正式版のバージョン20では廃止される予定です。
以降)では廃止されました。正式版のバージョン20では廃止される予定です。 (code.google.com)
(code.google.com) (code.google.com)
(code.google.com) (code.google.com)
(code.google.com) の機能をアドレスバーに統合します。
の機能をアドレスバーに統合します。 (Google Chrome ヘルプ)を有効にします。
(Google Chrome ヘルプ)を有効にします。 (Google Chrome ヘルプ)を有効にします。
(Google Chrome ヘルプ)を有効にします。 のデータをサーバから削除するUIを有効にします。
のデータをサーバから削除するUIを有効にします。 (ライフハッカー日本版)
(ライフハッカー日本版) (日経PC Online)
(日経PC Online)